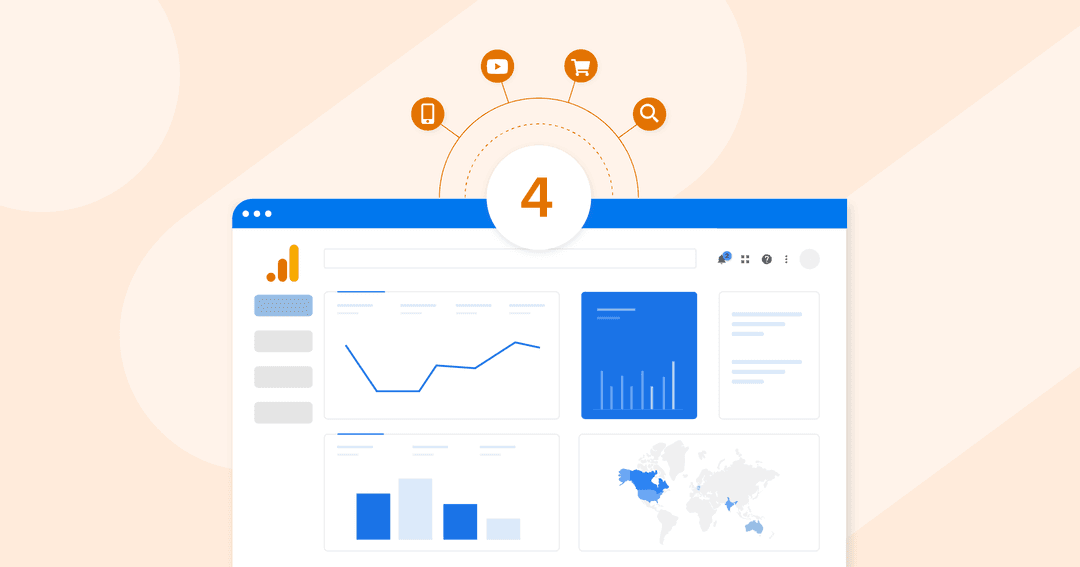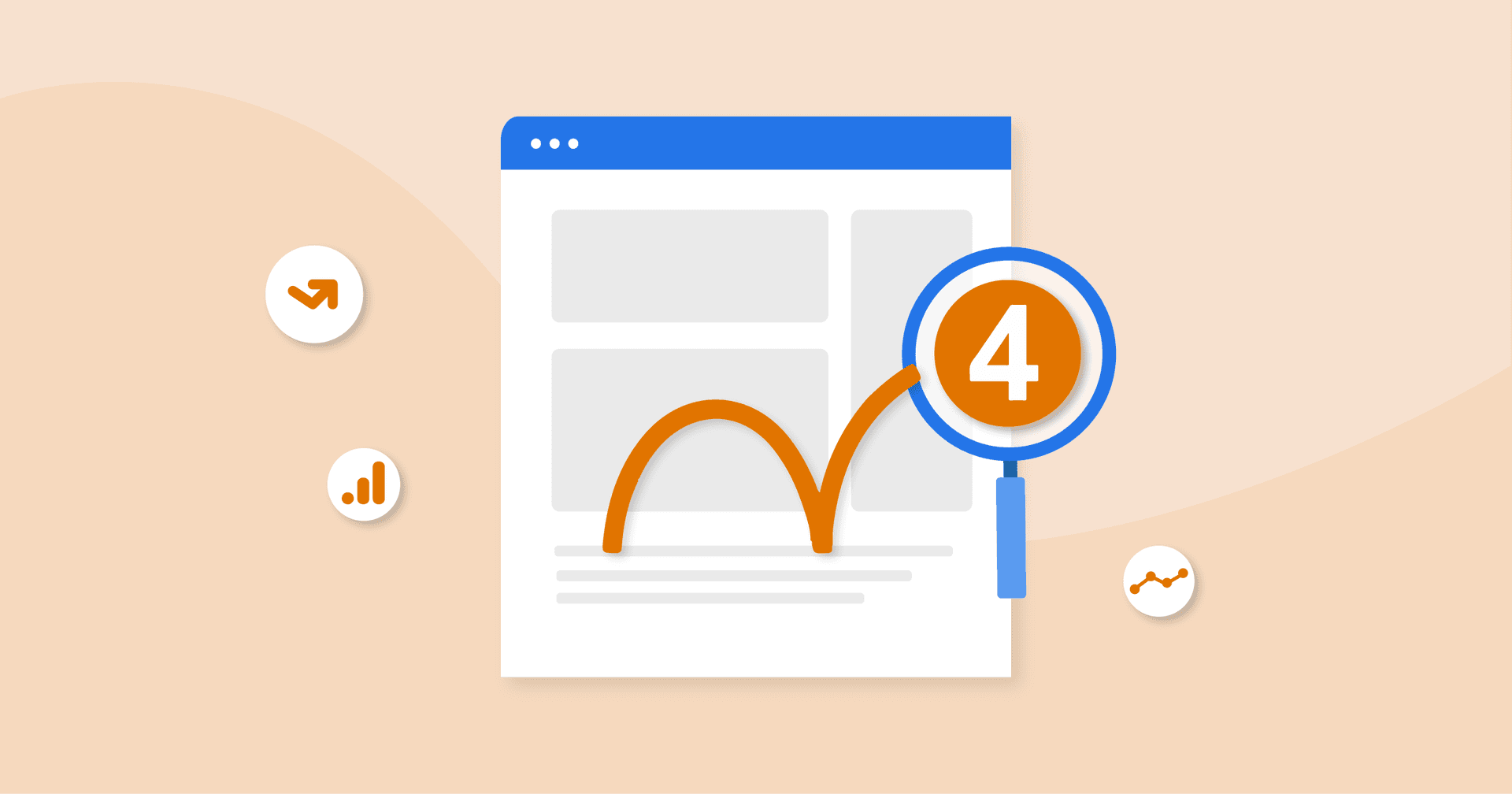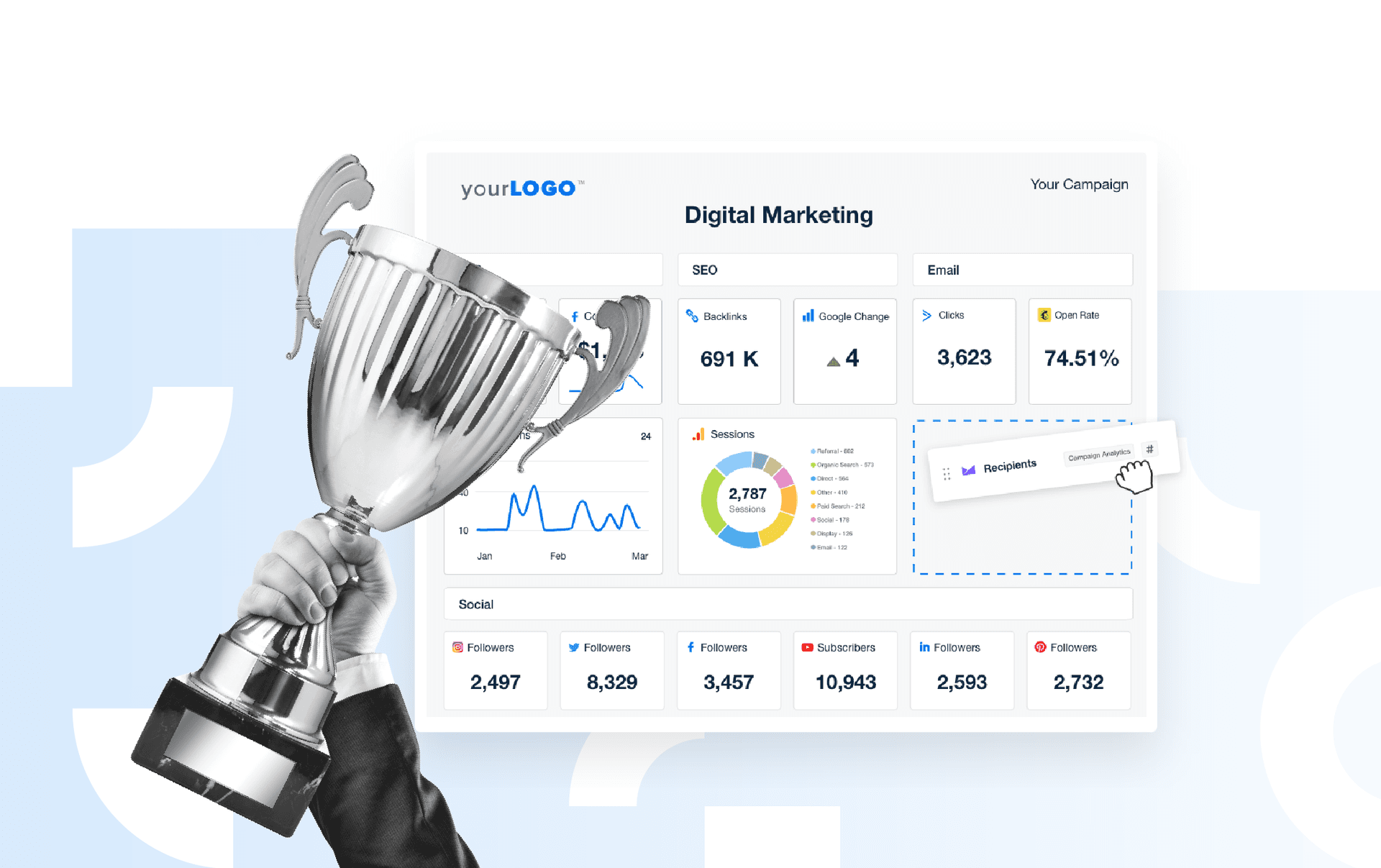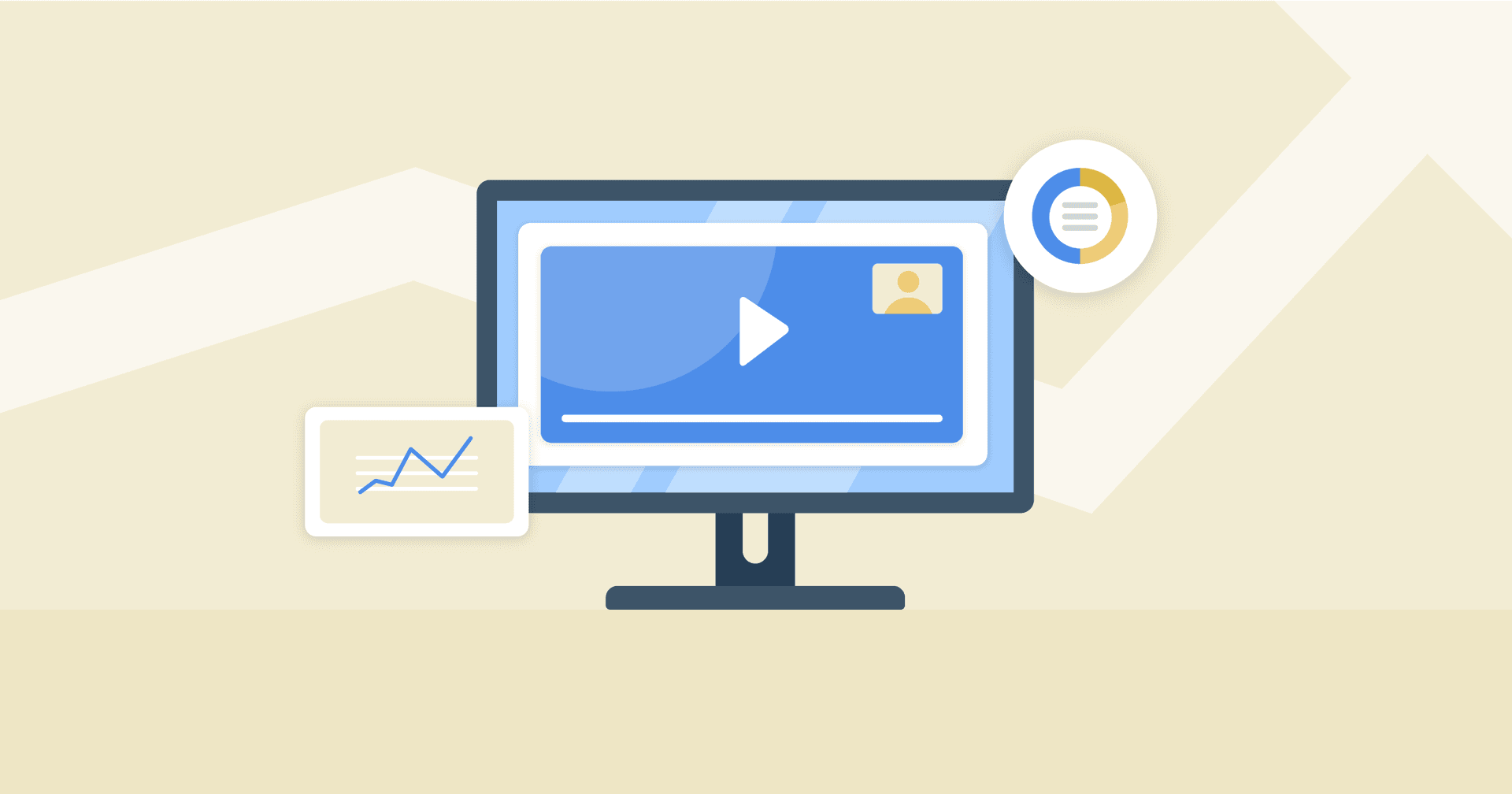Table of Contents
Table of Contents
- What is Google Analytics 4?
- Why Should Agencies Use GA4?
- How Does Google Analytics 4 Work for Agencies?
- Google Analytics vs. Universal Analytics: Key Features & Benefits of Google Analytics 4
- How To Migrate To Google Analytics 4
- How To Set Up Google Analytics 4
- Summary: Getting Started With Google Analytics 4
7,000+ agencies have ditched manual reports. You can too.
Free 14-Day TrialQUICK SUMMARY:
This guide provides a comprehensive overview of Google Analytics 4 (GA4), highlighting its event-based tracking, cross-platform integration, machine learning capabilities, and privacy-centric design. It also includes step-by-step instructions for setting up GA4 properties and using advanced features to help agencies maintain effective and actionable analytics strategies.
IMPORTANT UPDATE: On July 1, 2024, Google officially shut down Universal Analytics, known by some as Google Analytics 3. Website owners and agencies can no longer access Universal Analytics properties or the API (not even with read-only access), and all data has been deleted. So, no website data will be available if your client hasn't switched to Google Analytics 4 (or Matomo) yet.
The shift from Universal Analytics to Google Analytics 4 (GA4) marks a significant evolution in how data is collected, analyzed, and used to drive marketing strategies. This change is more than just a platform upgrade for agencies—it’s an opportunity to gain deeper insights into user behavior, improve campaign performance, and stay ahead in a privacy-first world.
In this beginners' GA4 guide, we’ll cover everything you need to know about Google Analytics 4, from its enhanced features and benefits to step-by-step instructions for setup and migration.
Whether you're navigating the transition for your clients or looking to refine your analytics approach, this comprehensive resource will ensure you're fully equipped to harness the power of GA4.
Let’s get started.
What is Google Analytics 4?
Google Analytics 4 is more than just an analytics upgrade for agencies—it's a toolkit for understanding and optimizing the entire customer journey lifecycle across platforms. By leveraging GA4, agencies help clients analyze user behavior at every stage, from acquisition and engagement to monetization and retention.
Formerly known as “App + Web,” GA4 emerged from beta in October 2020 to meet marketers' changing needs and adapt to evolving privacy regulations. With its event tracking system, GA4 offers a more detailed and flexible way to measure user interactions, such as clicks, purchases, or time spent scrolling. Agencies might also define custom events to align with specific client goals, ensuring every critical touchpoint is captured and analyzed.
GA4 automatically collects events such as first visits, session starts, and user interactions. Agencies can also leverage enhanced measurement settings to track additional actions like file downloads or video plays without requiring manual setup.
For marketing agencies, this level of granularity translates into actionable insights that drive client results. For example, agencies may continuously refine their strategies by identifying drop-off points in the customer journey or understanding which campaigns generate the highest ROI.
Why Should Agencies Use GA4?
Managing and analyzing data is one of the biggest challenges agencies face, especially when working with multiple clients across various platforms. According to research by Forrest Consulting:
More than half of surveyed marketers struggle with managing the sheer volume of data they collect.
Much of this data is siloed across different tools and teams, making it difficult to connect the dots and tell a cohesive story.
GA4 addresses these challenges by unifying data from websites, apps, and other platforms into a single, integrated view. Agencies also use tools like Google Search Console alongside GA4 to gain deeper insights into organic search performance and traffic behavior. This allows agencies to:
Offer their clients a clear picture of marketing performance across touchpoints.
Prove ROI by directly tying specific events, such as conversions, to campaigns.
Save time by consolidating reporting workflows into a single, streamlined platform.
For example, if agencies want to track a specific action, they can simply click “Create Event” within GA4 to customize metrics that align with their clients’ goals. This makes capturing all the events critical to understanding the customer journey easier.
How Does Google Analytics 4 Work for Agencies?
GA4’s machine learning capabilities automatically surface valuable insights, helping agencies identify trends and opportunities without spending hours sifting through data. Additionally, its privacy-first design ensures that agencies maintain data accuracy even as cookie restrictions and tracking limitations increase.
With metrics like event count and user engagement, agencies offer clients detailed reporting that highlights what’s working and what isn’t. By embracing GA4, agencies enhance their value proposition, stay ahead of industry changes, and focus on what they do best: delivering results.
Although several AI-based insights have been available since 2016, a few examples of GA4’s new capabilities include:
Automatic alerts of trends in the data, such as increased demand for a specific product
Anticipating customer actions by calculating churn probability
Other predictive metrics, such as revenue estimates from audience groups
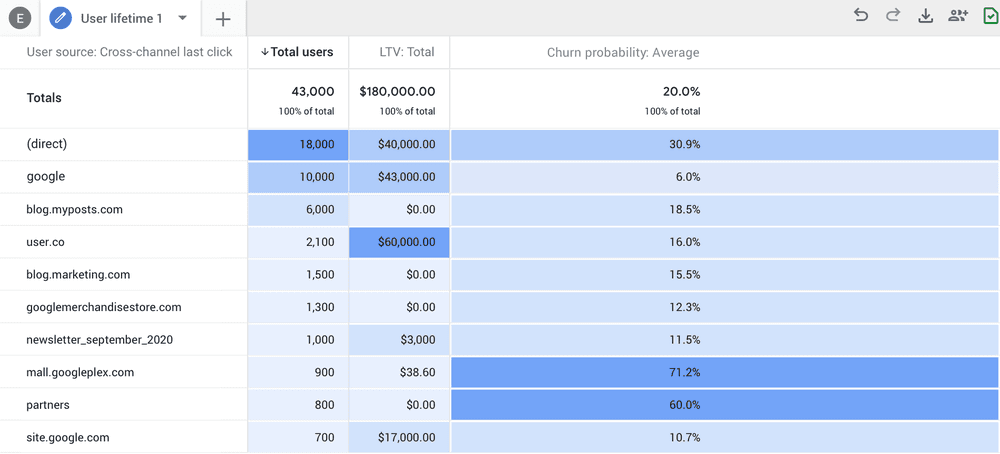
Google Analytics vs. Universal Analytics: Key Features & Benefits of Google Analytics 4
Now that we know what Google Analytics 4 is and a few reasons for the change from Universal Analytics, let’s discuss GA4’s core features, differences, and benefits in more detail.
Deeper Integration With Google Ads
One of the significant changes advertisers have been requesting in Google Analytics is a tool to measure app and web integrations.
In particular, the integration allows you to see in-app and web conversions for Google Ads, YouTube Ads, other non-Google paid channels such as Facebook, and organic channels, including search, social, and email. This mobile and app data integration helps simplify measuring the overall impact of all your marketing efforts and investments, regardless of the acquisition channel.
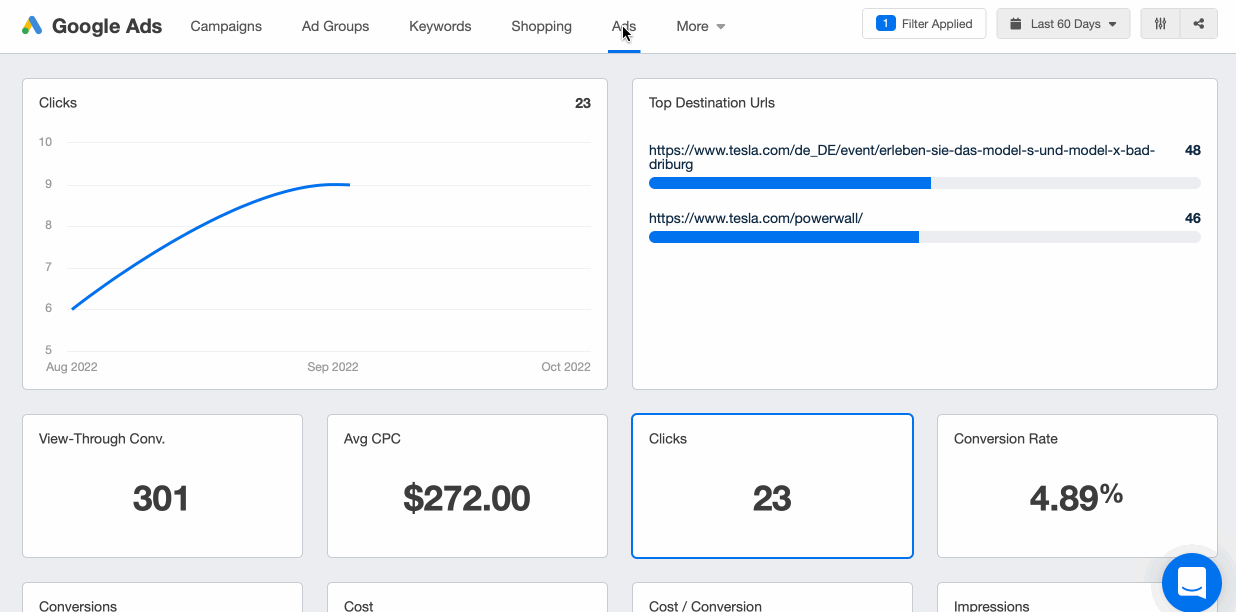
Use the Google Ads reporting tool to streamline your paid campaign analytics in easy-to-use Google Ads report templates or live Google Ads dashboards. New to AgencyAnalytics? Try it free for 14 days!
Customer-Centric Measurement of the Customer Journey
Another primary focus of the upgrade is a more customer-centric approach to tracking the entire customer journey, typically a fragmented experience involving multiple devices and platforms. As Google describes:
It uses multiple identity spaces, including marketer-provided User IDs and unique Google signals from users who opted into ads personalization, to give you a complete view of how your customers interact with your business.
Again, this comes down to knowing exactly where customers are coming from and what actions they take throughout their lifecycle when interacting with a business.
Reorganized Reporting
Regarding reporting, Google’s goal was to simplify tracking customers throughout a marketing funnel. For example, below, you can see they have a whole new report section called “Life Cycle,” which includes reports for:
User Acquisition
Engagement
Monetization
Retention
Google Analytics previously only had the Acquisition report, so these new sections offer much more visibility into the later stages of the customer lifecycle.
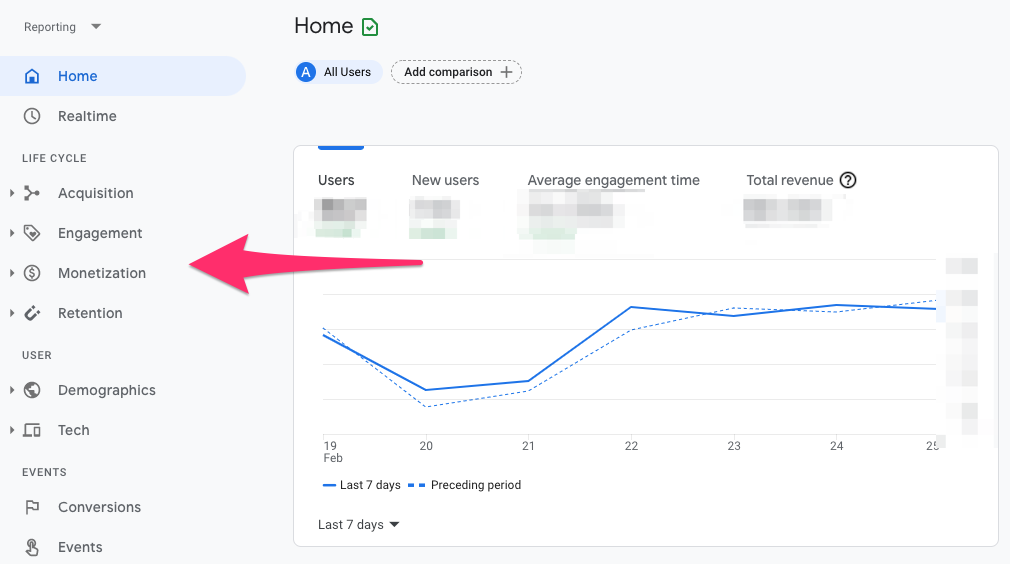
In addition to these reports, another new reporting capability is the “Analysis” section, which provides several templates to analyze conversion funnels, user journeys, cohort analysis, and more:
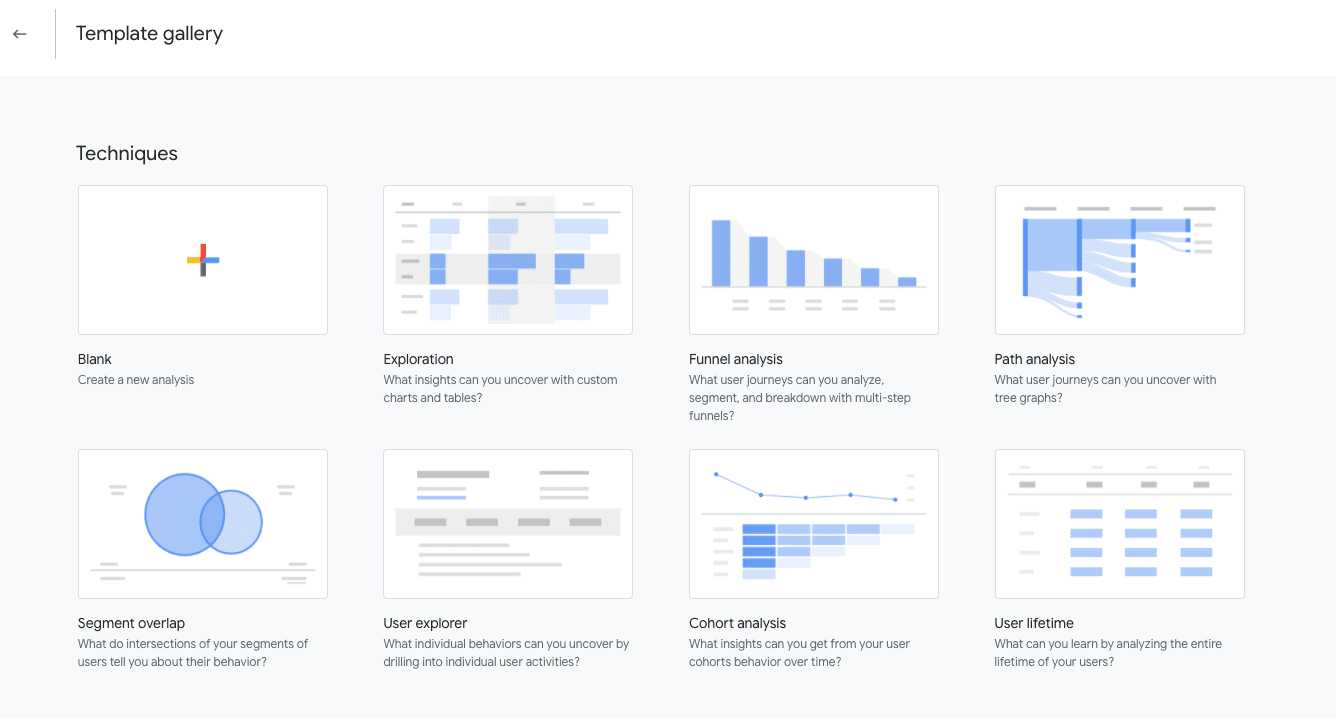
A New Approach to Data Controls
Finally, the new Google Analytics is designed to adapt to the new privacy landscape with more granular privacy controls for collecting, retaining, and analyzing user data. Specifically, they are developing an approach to data collection that doesn’t use cookies or identifiers. Instead, the new platform will rely on real business data modeling to fill in gaps in the customer journey, where data may be incomplete or inaccessible.
How To Migrate To Google Analytics 4
If you’re setting up an entirely new property, you’ll be using GA4 reporting by default, as there isn't an option to set up Universal Analytics anymore. This section will discuss transitioning if you still use the now-defunct legacy version.
After Google Analytics 4's initial launch, many experts recommended creating a new GA4 property as quickly as possible since you could import historical data from the legacy version. In other words, it was best to start collecting data and getting familiar with the tool before completely replacing the legacy version. Alas, that option is no longer available.
Still, understanding the new face of Google Analytics data and its features is crucial to gathering more valuable insights and maintaining control over analytics data.
Another important distinction to be aware of during the setup process is that Google Analytics 4 properties don’t use the “Views” reporting structure but instead “Data Streams.” During the setup process, you must connect and configure a data stream based on whether you’re joining a web or app data stream.
To set up this process:
When setting a web data stream, there is an option for “enhanced measurement.” This is a plug-and-play event data tracking system that can be set up with the flick of a switch. There will be no need for additional tracking settings for these occurrences.
When establishing an app data stream, you’ll be guided through data stream configuration before being instructed to install the Firebase SDK.
Remember that the Universal Analytics property no longer exists. If you haven't started using it yet, connecting a data stream and learning how to use the tool will keep you up to date with one of the core tools for website analytics.
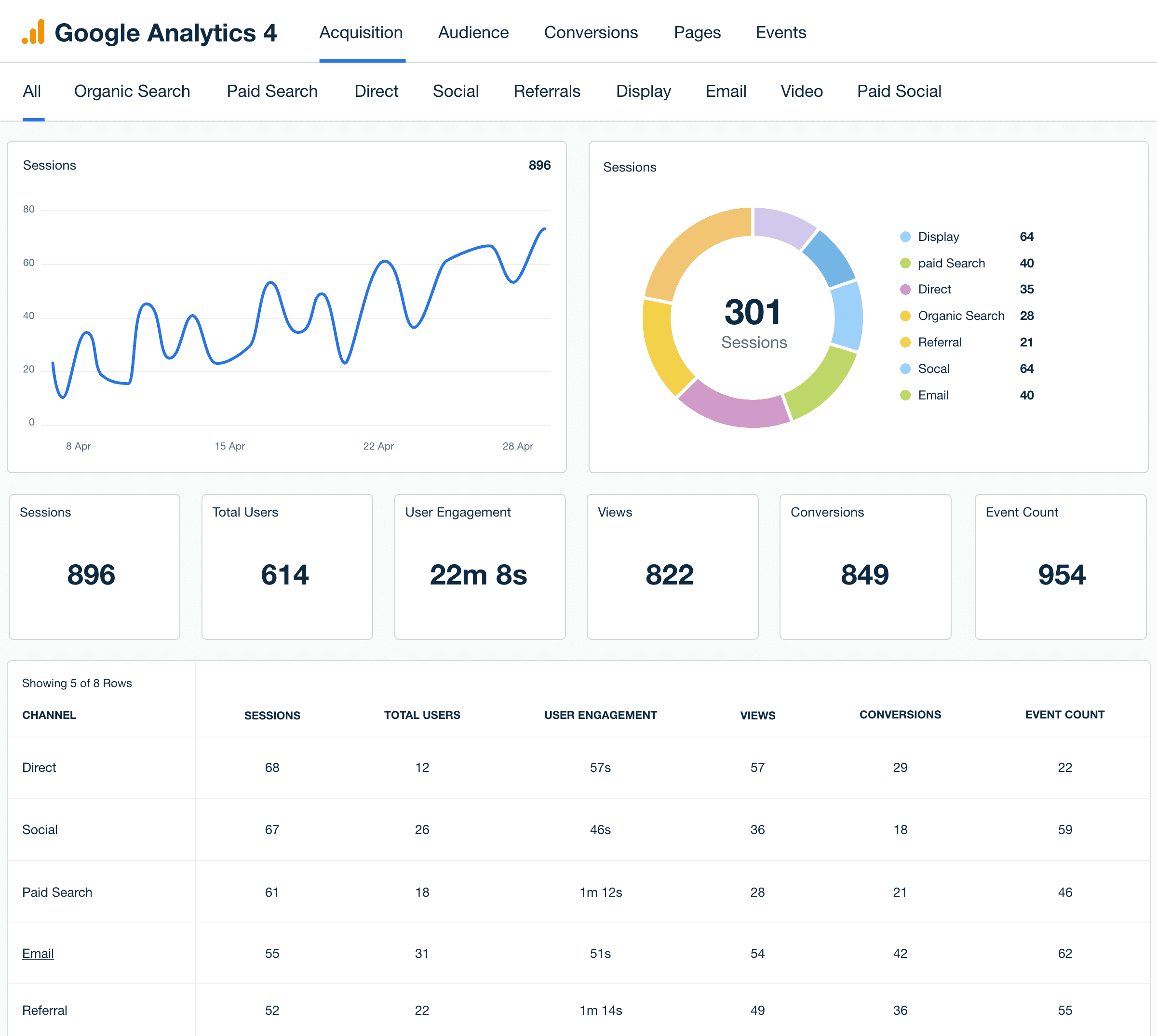
Use the Google Analytics dashboard template to bring all your clients’ GA4 data into white-labeled data visualizations dashboards. Flip them into client-ready reports in seconds.
How To Set Up Google Analytics 4
If you’re setting up a Google Analytics 4 property for the first time, here’s a step-by-step GA4 setup guide to follow.
Creating a Google Analytics 4 Property
1. If you don’t have a Google Analytics account, head over to this page to get started. To begin the process, click on “Get started today.”
Otherwise, sign in to your existing Google Analytics account.
2. For first-time Google Analytics users: Go to the ‘Admin’ section of your Google Analytics account and click “Create Account.” This account structure will allow you to track the analytics on one or many distinct properties, such as websites, mobile apps, and/or point-of-sale devices. After selecting a name, click “Next” to add a property to the account.
Agency Tip: Give the account a name (such as your client’s business name) to easily identify, organize, and access their analytics. This is especially handy if you’re managing multiple properties for any client. Remember, you can add up to 100 properties, so consolidating this way will save you time and headaches.
For existing users: Head to the “Admin” section and select the correct client account. Navigate to the “Property” subsection and click “Create Property.” You may have to request Editor access from your client if you don’t already have it.
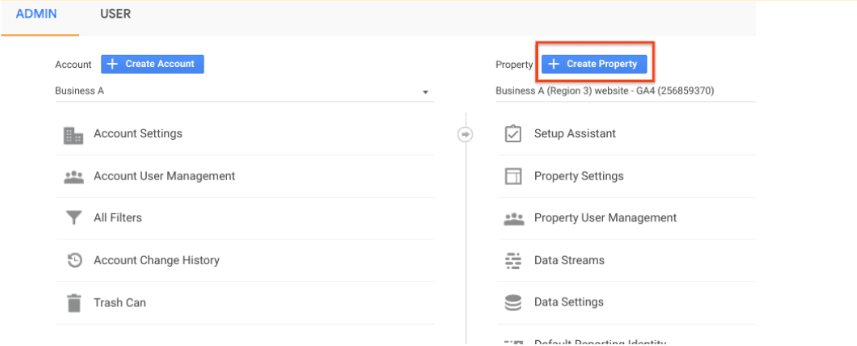
3. Enter an appropriate name, time zone, and currency. Next, you’ll be prompted to enter an industry category and business size. After that, accept Google’s terms and conditions.
And just like that, you’ve created your first Google Analytics 4 property!
Adding Data Streams
When a customer fills in information (through a website form or an app, for example), it feeds into the Google Analytics 4 property that you created. That way, the analytics and customer behavior are tracked across different devices. Google Analytics 4 includes three data streams: Web, iOS, and Android.
To add a data stream to Google Analytics 4:
1. Go to Admin > Data Streams > Property
2. Select Web, iOS, or Android and follow the instructions to configure each platform type.
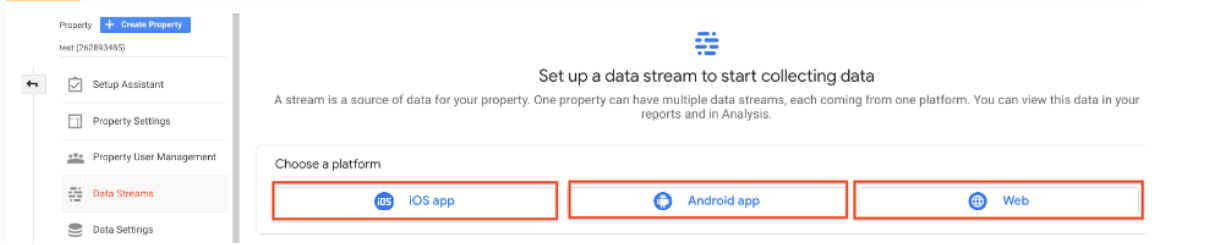
3. Click “Create Stream”
4. Repeat these steps to add an additional data stream
Enabling GA4 by Adding Tags on Websites
You'll have to add tags to feed website information into Google Analytics. To do so, go to the Google Analytics 4 property you previously created and click on the “Web” data stream.
Adding Tags to Commonly Used CMS Platforms
If your client hosts their website on a popular CMS platform such as Wix, WordPress, or WooCommerce, you’ll have to find a “G”-ID code to input on the Google Analytics field on the CMS backend. To do so,
1. Go to Admin > Property > Data Streams > Web
2. You’ll see a code on the top right under “Measurement ID” which is your “G”-ID. Copy and paste this code by following the instructions for the respective CMS platform you’re using. Here are a few instruction references for Wix, WooCommerce, and WordPress.
Adding Tags to Other CMS Platforms
For other CMS platforms that don’t support “G”-ID, you’ll have to copy and paste a global tag into the custom HTML section. To get started,
1. Go to Admin > Property > Data Streams > Web
2. Scroll to Tagging Instructions and look for the Add new on-page tag column.
3. Click on the first option which is Global site tag (gtag.js).
4. Copy and paste this entire code into the custom HTML feature of the CMS platform.
Agency Tip: Manually add Google Analytics tags to individual web pages by following steps 1 to 3 above and copying and pasting the global site tag after the <head> section.
Enabling GA4 via Google Tag Manager
If you prefer a more flexible tagging solution or need to manage multiple marketing and analytics tags beyond just GA4, consider using Google Tag Manager (GTM). GTM serves as a container to house and control all your tags without directly editing your website’s code.
Once GTM is set up, you can add, modify, or remove tags from the GTM interface rather than manually touching your site’s backend.
Setting Up Google Tag Manager With GA4
Install Google Tag Manager: Create a GTM account, generate a container, and then add the container snippet to your site’s code. Typically, you’ll place the GTM container code in the <head> section of your site’s HTML.
Configure a GA4 Configuration Tag in GTM: Once your GTM container is live on your site, go to the GTM interface and select “Tags.” Click on “New,” then choose “Google Analytics: GA4 Configuration” as the tag type. You’ll need your GA4 Measurement ID (“G”-ID), which you can find by going to Admin > Property > Data Streams > Web > Measurement ID. Enter that “G”-ID into the GA4 Configuration tag settings and set the tag to fire on “All Pages.”
Publish Your Changes: After configuring the tag, click “Submit” and “Publish” to make the changes live. Your GA4 setup is now managing data collection through GTM.
When To Use GTM Instead of Adding Code Directly
Flexibility: GTM allows you to handle all your marketing and data analytics tags from one interface without changing the website’s code.
Version Control & Testing: GTM’s built-in preview mode lets you test your tags before they go live.
Easier Maintenance: When you need to add or modify tags in the future, you can do it directly from GTM, saving time and resources compared to editing code in the CMS.
Agency Tip: Pressed for time? Use our handy Google Analytics report template to speed up your GA4 client reporting. Preview the GA4 report template here.
Summary: Getting Started With Google Analytics 4
In summary, Google Analytics 4 is designed to help businesses and marketers with several key outcomes, including unifying cross-platform data and providing more customer data after the initial acquisition, such as engagement, monetization, and retention.
The Google marketing platform also offers more access to their machine learning insights and data science analysis, much of which was previously only available in the enterprise-level Google Analytics 360.
Although Universal Analytics continued to process data until July 1, 2023, it no longer handles new hits. If you haven’t already, it’s now essential to set up a GA4 property and actively collect metrics. Doing so enables you to leverage the latest insights to maintain a competitive edge.
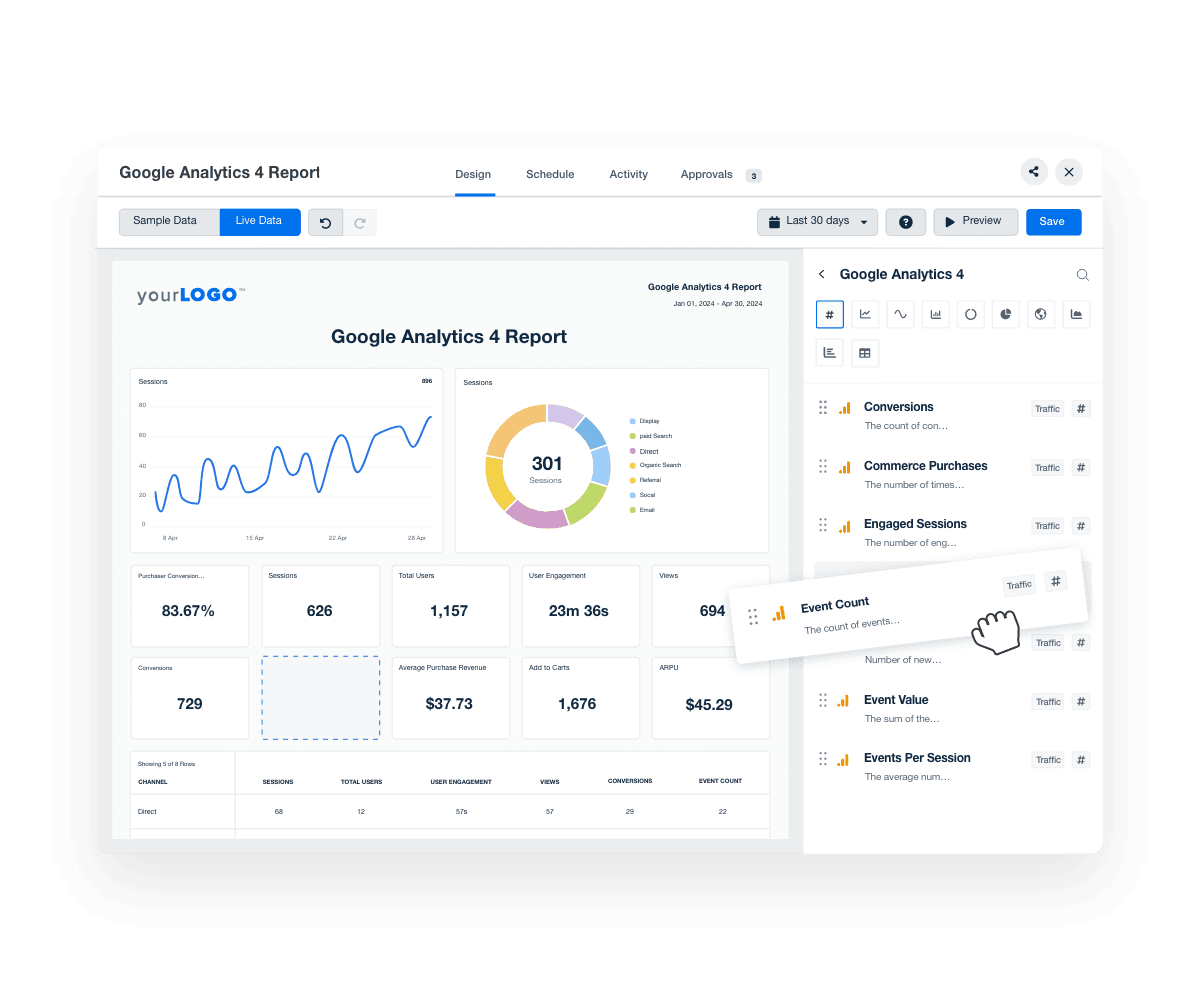
Automate your Google Analytics reporting today and win back countless billable hours for your agency. New to AgencyAnalytics? Try it free for 14 days!
FAQs About Getting Started With Google Analytics 4 (GA4)
Need more clarity on Google Analytics 4? These answers will help you get up and running with confidence.
Yes. As of July 1, 2024, Universal Analytics is fully shut down and no longer accessible. To continue tracking website and app data, GA4 is required (unless you are switching to another analytics tool like Matomo). Any agency that hasn’t implemented GA4 for their clients is missing out on critical performance data.
GA4 uses an event-based model that tracks every user interaction—like clicks, video views, or purchases—as a standalone event. This gives agencies flexible, granular insight into the full customer journey across devices and platforms.
If marketers or agencies missed the UA to GA4 migration deadline, they should set up a new GA4 property immediately. If historical UA data was exported before July 1, 2024, it can still be used for analysis outside of GA4. To resume tracking, connect data streams, and add GA4 tags via CMS or Google Tag Manager.
GA4 is built for a privacy-first world, using modeling to fill data gaps when cookies or identifiers aren’t available. It also includes granular controls for data collection and retention. This helps agencies stay compliant with global regulations.

Written by
Peter Foy is a content marketer with a focus on SaaS companies. Based in Toronto, when he’s not writing he’s usually studying data science and machine learning.
Read more posts by Peter FoySee how 7000+ marketing agencies help clients win
Free 14-day trial. No credit card required.