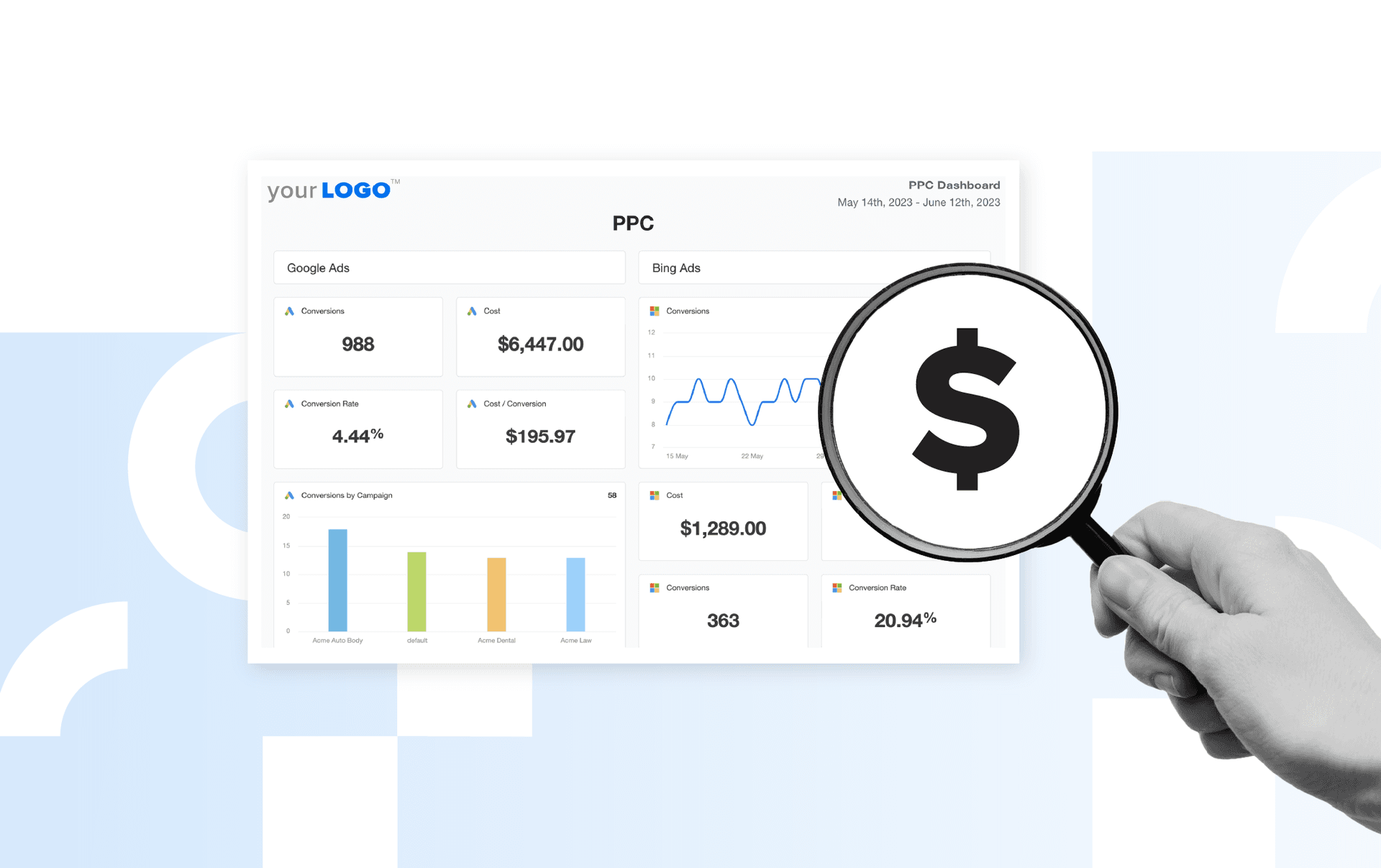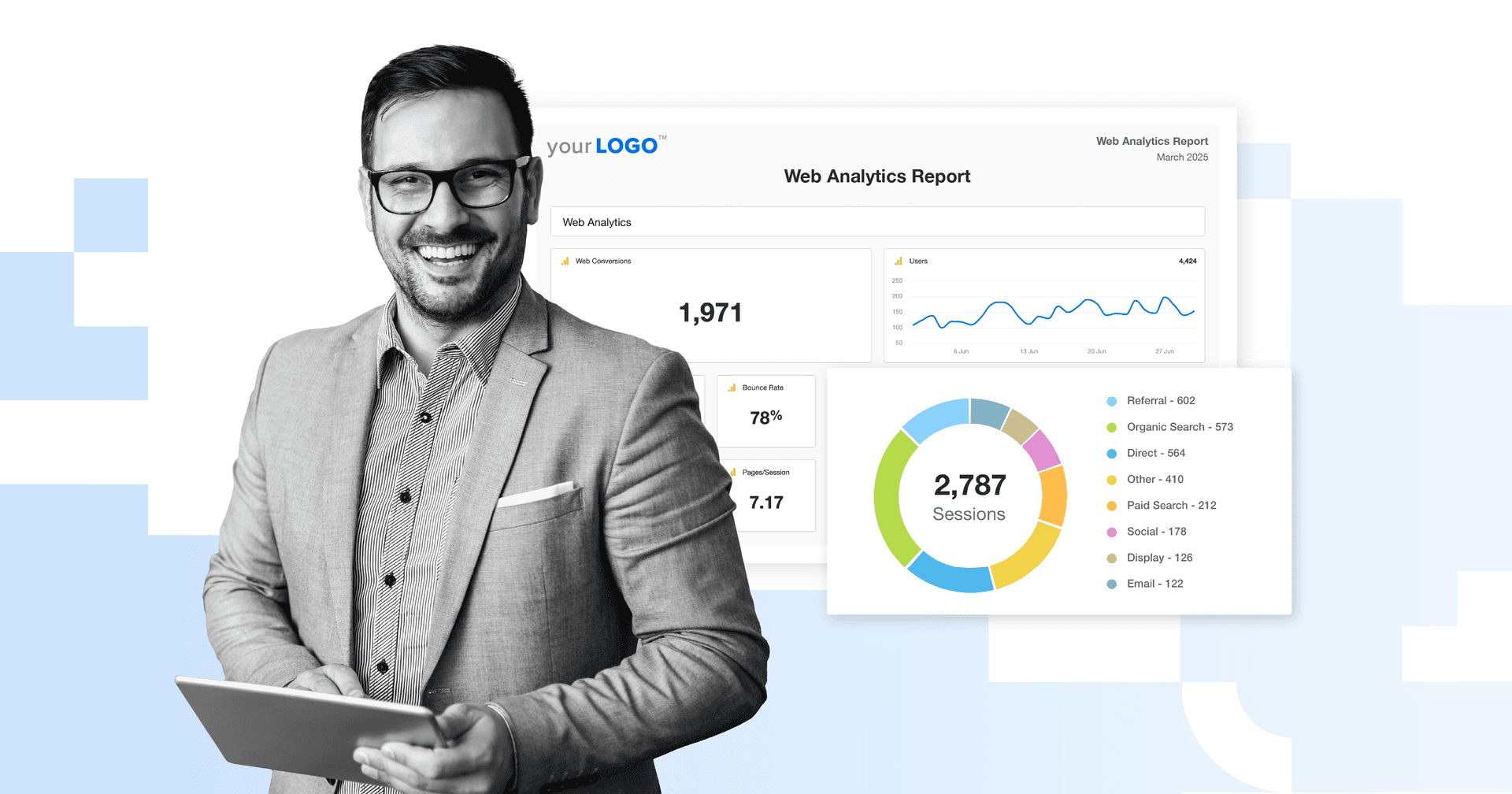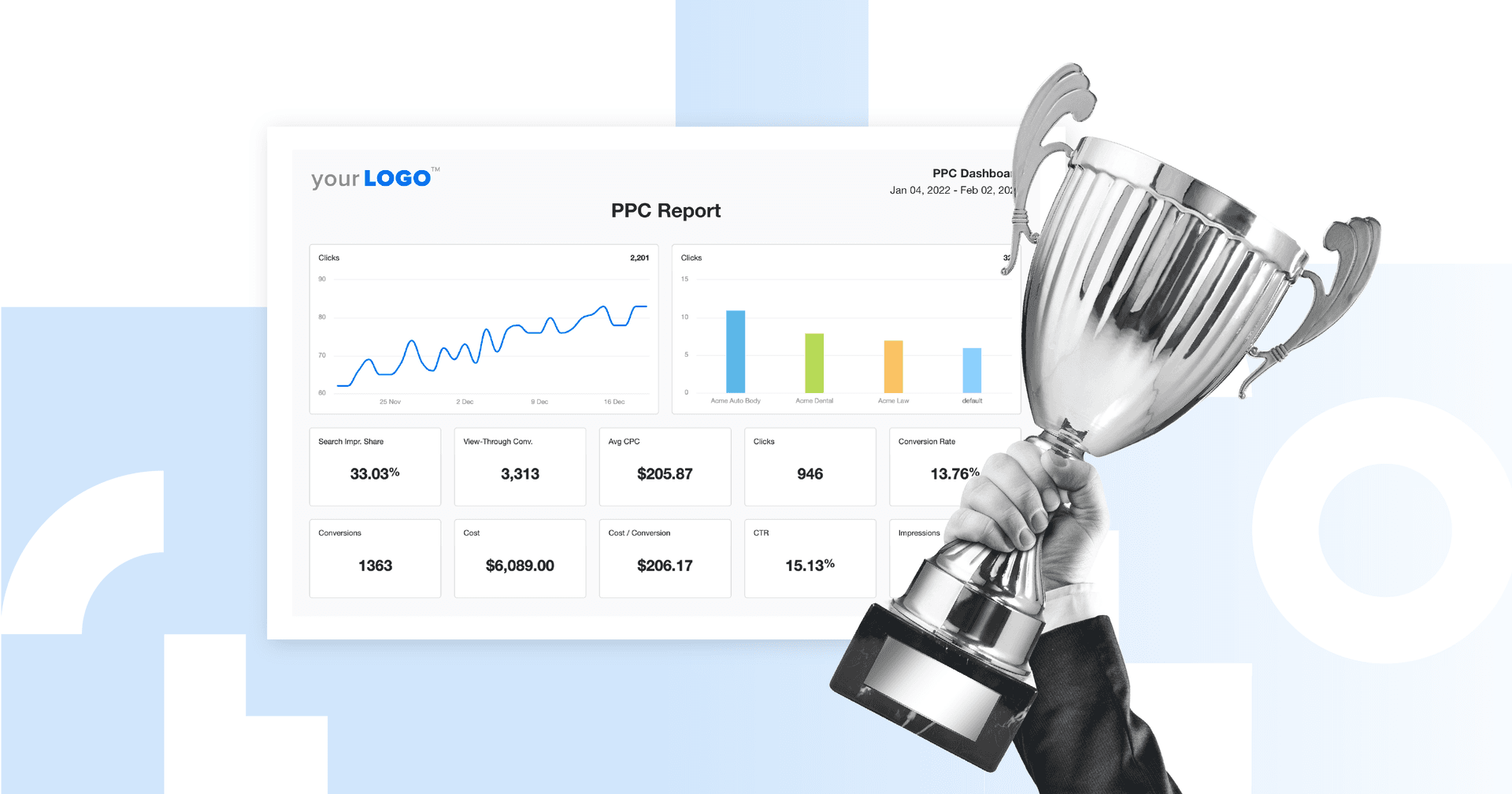Table of Contents
QUICK SUMMARY:
This guide explains how to use UTM tracking to pinpoint exactly where your client’s traffic comes from, which campaigns perform, and how to build client-ready reports that prove results. Learn how to create UTM links, avoid common tracking mistakes, and turn raw clicks into clear, actionable insights.
If you’re running digital campaigns without UTM tracking, you’re guessing. You might see a spike in traffic, but not know which campaign delivered results, especially inside of paid search analytics.. That kind of uncertainty costs agencies time, money, and client confidence.
If you’re running digital campaigns without UTM tracking, you’re guessing. You might see a spike in traffic but have no idea which campaign delivered results, especially within paid search analytics. That kind of uncertainty costs agencies time, money, and client confidence.
UTM tracking gives you answers. It shows where your traffic is coming from, which channels are performing, and what’s driving real results. With just a few extra parameters on your URLs, you move from assumptions to proof, and that proof helps you make smarter decisions and deliver stronger reports.
This guide covers everything you need to know about UTM tracking, how it works, and how to build tracking links that help your clients and agency grow.
Why UTM Tracking Matters for Marketers
Every campaign you run has a goal: clicks, conversions, revenue, something measurable. But without UTM tracking, your performance data is incomplete. You can’t prove which campaigns worked. You can’t see where to optimize. And you can’t confidently explain results to your clients.
UTM tracking fixes that. It helps attribute performance to specific channels, campaigns, or even individual ads and emails. It also separates referral traffic from direct visits, helping you and your clients evaluate partnerships and backlinks more clearly.
That level of visibility helps you:
Double down on what’s working.
Cut what’s not.
Build more transparent client reports.
Prove ROI and strategy value.
It’s also a key part of multi-channel marketing. Your client’s audience sees its brand in different places—social, email, ads, and referrals. UTM codes show which touchpoints lead to action, which is a game-changer for strategy and reporting alike.
Understanding UTM Parameters
UTM stands for Urchin Tracking Module, a naming convention developed initially by the creators of the Urchin Traffic Monitor, which eventually became Google Analytics.
UTM tracking works by adding a few extra details—called UTM parameters—to the end of a URL. These campaign parameters tell your analytics platform exactly where visitors came from and what brought them there.
There are five UTM parameters to know. You don’t need to use all five different UTM parameters every time, but each one adds a layer of insight.
Here’s a quick UTM parameter description for each:
utm_source: The campaign source, or who sent the traffic your way (like Facebook, newsletter, or Google)
utm_medium: The campaign medium, or the channel type—email, social, CPC, etc.
utm_campaign: Your utm campaign value should name the initiative, like product_launch, webinar_march, or referral_program.
utm_term: Useful for tracking specific keywords in paid search ads
utm_content: Helpful for testing different CTAs or creatives
When you add multiple UTM parameters to a link, you create a digital trail that ties each click to a specific campaign moment. They’re tracking tags—tiny data bits that let you sort and filter by what matters.
UTM Tracking Codes vs. Event Tracking
It’s easy to confuse UTM tracking codes and event tracking—they both give you insight into how people engage with your site, but they serve different roles.
UTM tracking explains where the traffic originated. It answers the question: Where did this visitor come from? You’ll use it to track traffic sources, such as a social media marketing campaign, email marketing campaign, or paid ads. These codes are tied to your URLs and work best for campaign tracking and understanding how visitors arrive on your site.
Event tracking, on the other hand, looks at what happens after visitors land. It tracks specific user behavior on your site—like clicking a video, downloading a guide, or submitting a form—that happens beyond the landing page.
So if you’re running digital marketing campaigns, here’s how the two work together:
UTM codes tell you how someone got to the landing page URL.
Event tracking tells you what they did next.
Let’s say you’re sending traffic to a blog post from Instagram. You’d use a UTM URL with clear campaign parameters like utm_source=instagram&utm_medium=social&utm_campaign=product_launch
That UTM link tells you how people landed on the page. If you’re tracking clicks on a CTA button, event tracking shows what percentage took the next step.
Used together, these tools paint a full picture, from traffic origin to site engagement.
Impress clients and save hours with custom, automated reporting.
Join 7,000+ agencies that create reports in under 30 minutes per client using AgencyAnalytics. Get started for free. No credit card required.
How to Create UTM Codes
Creating UTM codes is simple, but it requires some strategy. To create UTM links that are accurate and consistent, start with a naming convention everyone on your team follows.
There are a few different ways to build UTM tracking links. You can use a generator tool, create them manually, or set them up directly inside platforms like Google Analytics.
Using a UTM Builder or Generator Tool
The easiest way to start building UTM codes is with a tool like Google’s free Campaign URL Builder. These tools give you a form to fill out—campaign source, campaign medium, campaign name, and so on—and automatically generate the full tracking link.
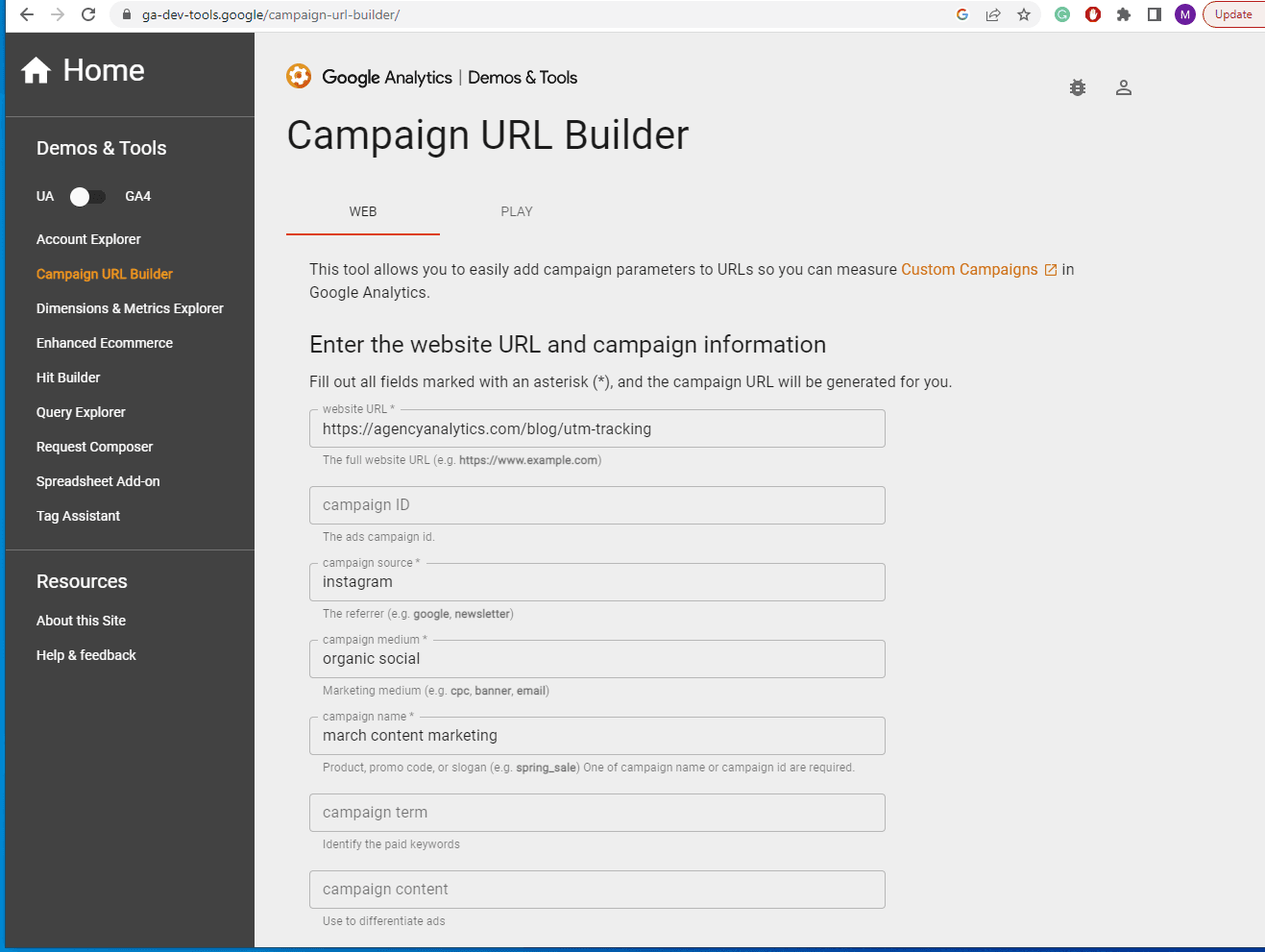
To use it, simply enter your client’s website address. You must enter the campaign source (to keep track in All Traffic → Source/Medium); the rest of the UTM parameters are optional.
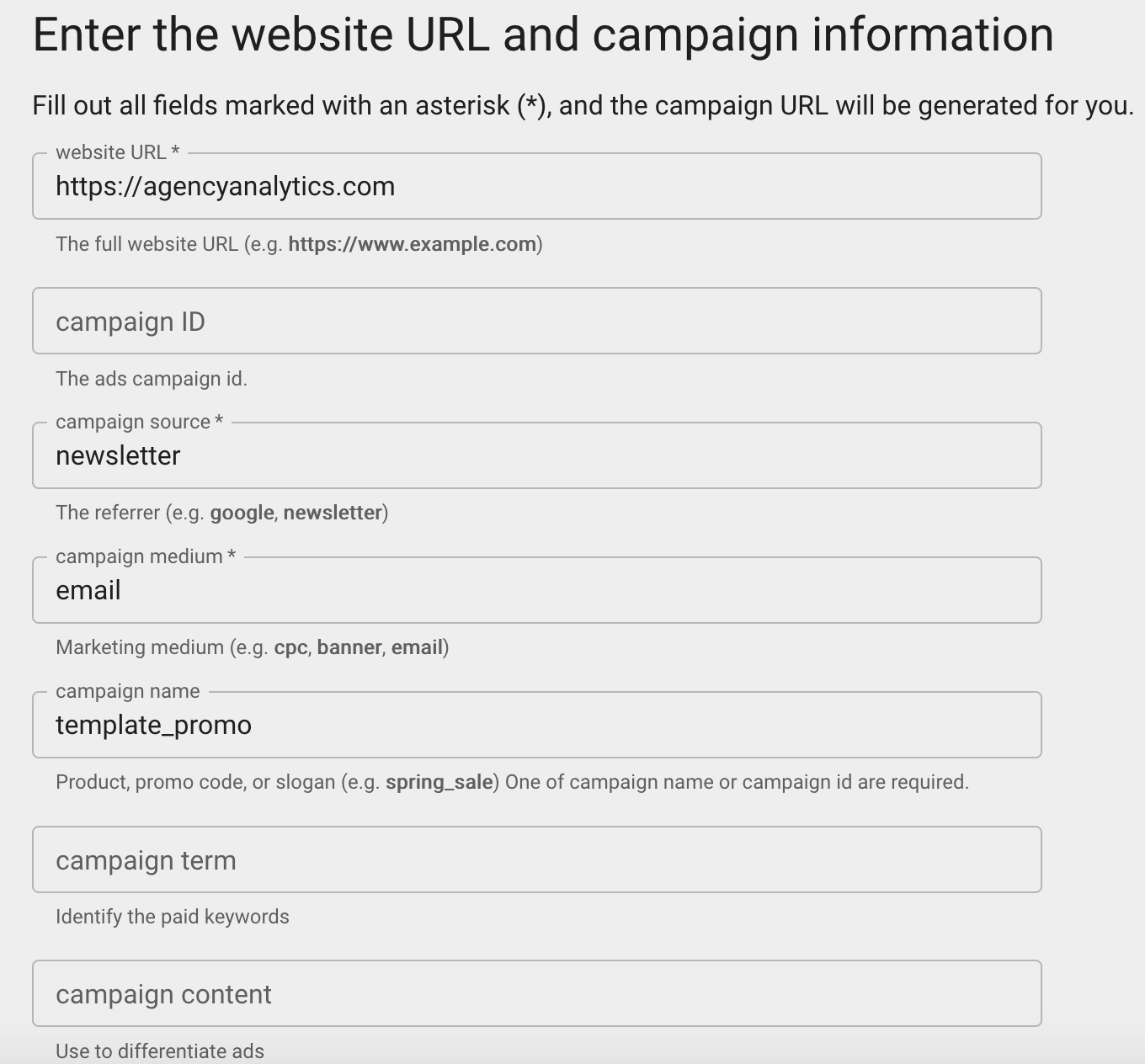
After entering your desired parameters, scroll down to see the URL.
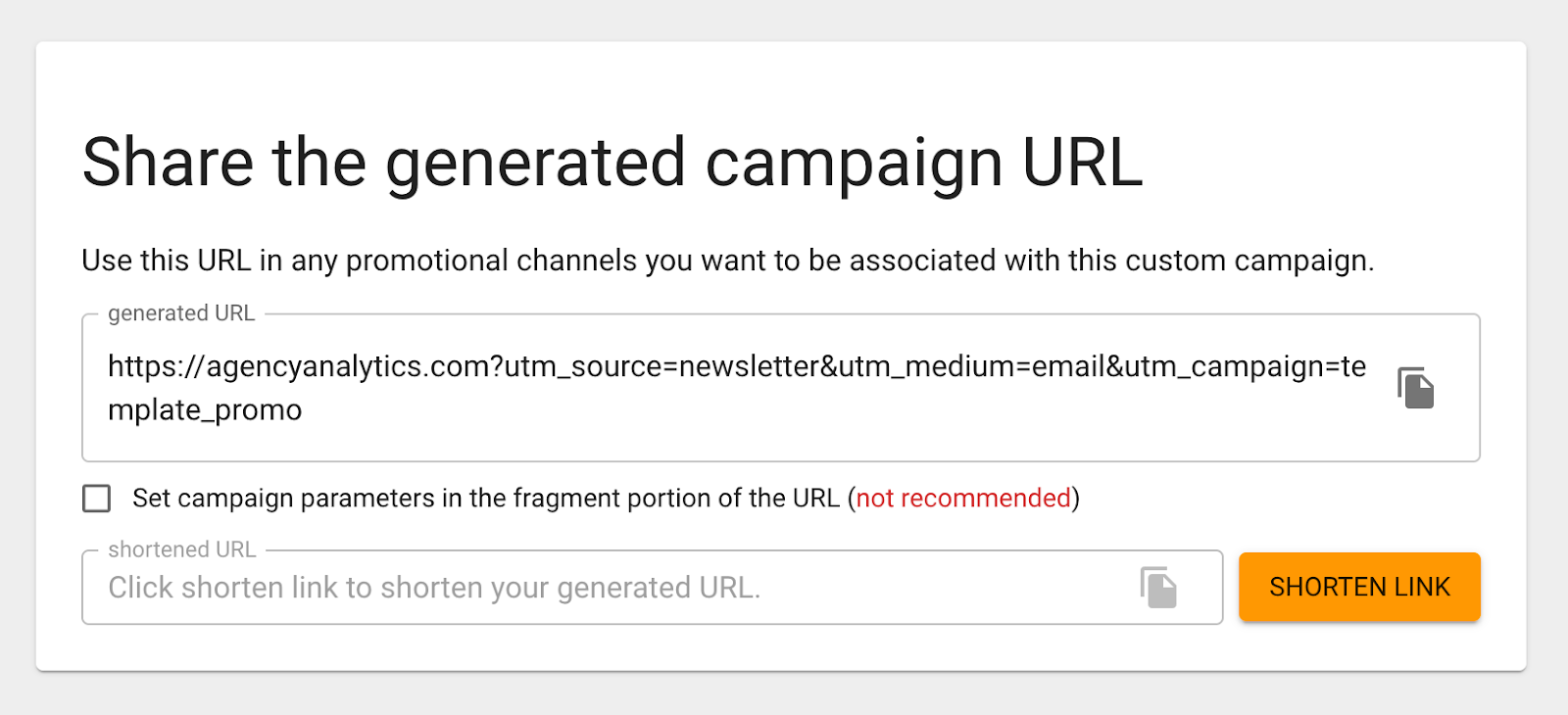
Consider using a shortened link (via tools like Bitly) when sharing on platforms where long URLs are visually overwhelming.
Some platforms, like HubSpot, even have built-in URL builders to speed things up. They’re great for consistency, especially when you’re managing multiple campaigns or need to track UTMs across a team.
If you're working with a team, always align on a naming system first—it's one of the best ways to prevent chaos in your tracking data. For large campaigns, adding a campaign ID can help organize your UTM data at scale.
Manual UTM Tagging
You can also add UTM parameters directly to your website URL. The first UTM parameter begins with a question mark (?), followed by the parameter name and value. Here's the structure:
yourwebsite.com/page?utm_source=source&utm_medium=medium&utm_campaign=campaign
If promoting the same URL across channels, vary your UTM tags to keep reporting clean and segmented.
Need to go deeper? Just tack on additional UTM tracking parameters using an &. That’s how you handle multiple parameters like utm_term and utm_content.
Let’s say you're linking to a guide in your May newsletter. Your full UTM URL might look like this:
agencyclient.com/guide?utm_source=newsletter&utm_medium=email&utm_campaign=may_launch
Or if it’s for a discount campaign, your tracking URL would look like this:
agencyclient.com/page?utm_source=newsletter&utm_medium=email&utm_campaign=discount_campaign_2025
Before you hit send, double-check two things:
The landing page URL works.
Your UTM codes are formatted cleanly (lowercase, no spaces, consistent naming).
Agency Advice: Use a shared spreadsheet to track UTM values across teams and campaigns. It’s how you avoid duplicates, missed tags, and junk data.
Once you’ve locked down your structure, you’re ready to track UTM links across any campaign—email, social, paid, and more. Even if you’re linking to the same web page, separate tags help you track each campaign accurately.
Ensure you add UTM codes to your homepage URL for more accurate tracking in Google Analytics and GA4.
Ross Taylor, President, Alameda Internet Marketing
UTM Tracking in Google Analytics & Other Analytics Tools
Once you’ve added UTM parameters to your links, your analytics tools take care of the rest. Whether using GA4, HubSpot, or a reporting platform like AgencyAnalytics, those UTM URLs feed valuable insights into your reports—no extra setup required.
In Google Analytics (GA4)
GA4 automatically attributes UTM values and helps you understand where traffic originated. You can also use filters to measure which Google Ads campaign delivered the most conversions.
In GA4, you’ll find UTM data in the Traffic Acquisition and User Acquisition reports. These reports automatically sort by campaign source, campaign medium, and campaign name, giving you a clear view of where your web traffic is coming from.
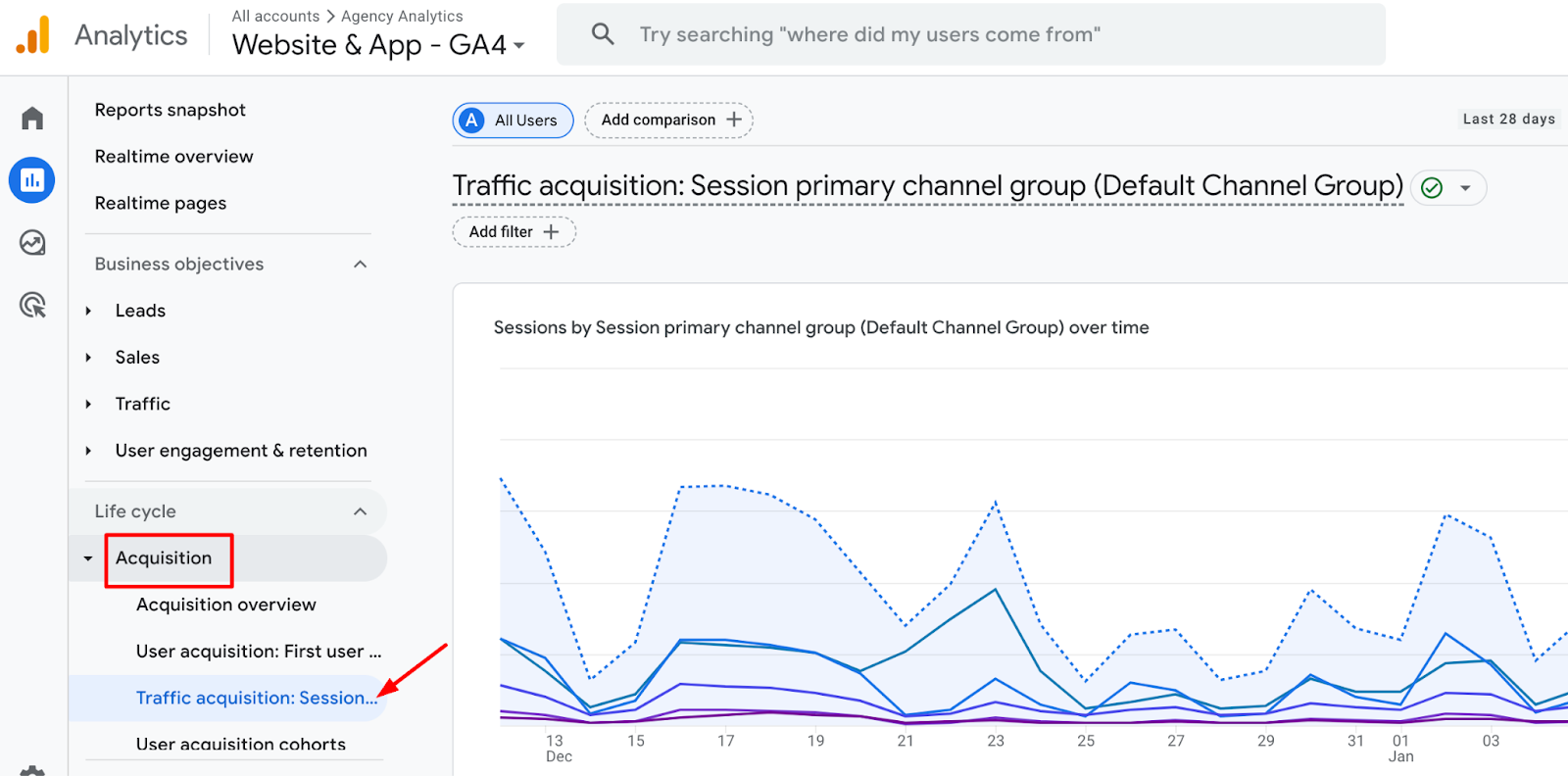
Want to track the performance of a specific campaign, like a spring sales push? Filter by campaign. Need to break down your email marketing campaign traffic? Filter by medium. Google Analytics turns your tagged URLs into filters that let you dissect your GA4 metrics any way you need.
You’ll also have access to custom explorations that combine UTM values with conversions, events, or customer journey mapping for deeper insights.
In Other Platforms
Most website traffic tracking tools support UTM tracking. HubSpot, Adobe Analytics, and AgencyAnalytics all capture and report on UTM data, as long as your links are tagged properly.
AgencyAnalytics pulls UTM data from connected platforms and displays it in client-ready dashboards, so you always know which campaigns drive performance. No digging. No second-guessing. Just precise, centralized campaign tracking that ties directly into your client reporting.
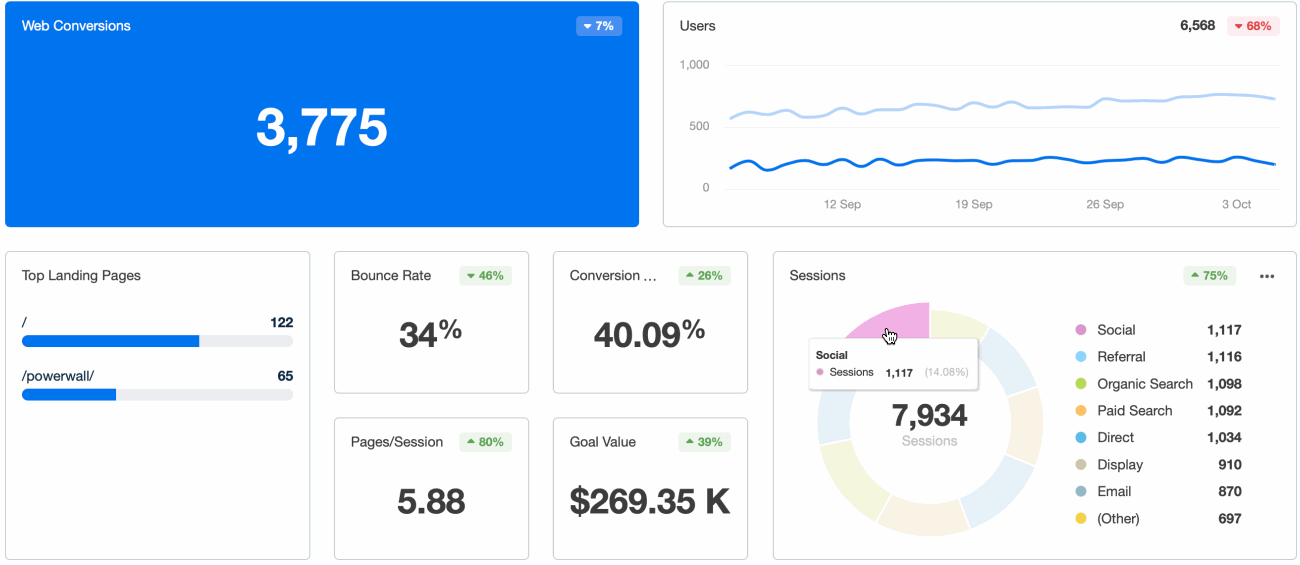
Are you tired of not knowing which partners or backlinks drive results for your clients? AgencyAnalytics pulls all referral traffic into one centralized dashboard. Try it free today!
Whatever platform you’re using, make sure your links stay intact. If your UTM codes get stripped, especially common in social ads or email builders, you lose the ability to track performance. That traffic ends up in the direct traffic bucket, leaving gaps in your data tracking.
Double-check your links before launch. For high-volume or multi-channel campaigns, this step keeps your reports clean and your data accurate.
Whether you're viewing in GA4 or AgencyAnalytics, UTM data clarifies which efforts bring more traffic and better results.
Best Practices for UTM Tracking
A strong UTM system makes campaign data easier to understand, easier to present, and easier to act on. These practices create consistency, simplify reporting, and give agency teams more room to focus on results.
1. Use UTM Codes for External Links
UTM tracking works best when it’s used to label traffic coming from outside your client’s site. That includes channels like social media, email, paid search, and referral partnerships.
By tagging these links, you’re giving the analytics platform a clear view of where the traffic came from and how it ties back to your campaigns.
(Note: Don’t tag internal links on your website—it confuses source data and skews marketing attribution.)
Example
Your client has a product page linked in their Instagram bio.
Add UTM parameters like utm_source=instagram&utm_medium=social&utm_campaign=spring_launch
When someone clicks, you’ll know exactly what drove that visit—and see it clearly in your campaign performance reports or live campaign performance dashboard.
Email often is about driving traffic to other brand destinations. You may promote content or products on your website or social profiles for example. As such, having email metrics integrated into other metrics such as your website are hugely helpful. Using UTM codes in your links is a helpful way to make a connection between emails and other target destinations.
Seth Giammanco, Principal, Strategy and Technology, Minds On Design Lab
2. Write Clear, Consistent Tags
UTM parameters work like labels in the analytics platform. The cleaner they are, the easier your reports are to read and act on.
Stick with lowercase, avoid punctuation, and use consistent formats across your team. This improves clarity and helps everyone stay aligned, even across multiple campaigns.
Label each campaign uniquely, even when running the same ad across platforms.
Example
Your client is promoting a seasonal offer. A clean, consistent tag might look like utm_campaign=spring_sale_2025. It’s specific, short, and instantly recognizable in a dashboard or spreadsheet. It also helps when comparing campaign results month to month or year over year.
3. Think About How Reports Will Look Later
When you tag a link, you decide how it shows up in your analytics. Tags that are specific and descriptive make reports easier to explain in client meetings and internal reviews.
Choose terms that clearly identify the campaign, source, and medium so you can confidently break down performance. Want to see how much traffic an Instagram Story drove? Tag the link and filter by source later.
Example
Your client is working with three influencers this quarter. Instead of using the same campaign tag for each, try utm_campaign=influencer_sara_q2, utm_campaign=influencer_drew_q2, and utm_campaign=influencer_nia_q2. This way, each campaign has its own line in the report, and they easily see who delivers the strongest results.
4. Check UTM Tracking Regularly
Even with a sound system, minor issues can slip in over time. Reviewing campaign tags weekly or biweekly keeps everything organized and helps catch typos, inconsistent naming, or duplicate entries early. That saves time when it comes to reporting and keeps data accurate.
Example
For social campaigns, make sure your client’s social media platform is clearly labeled in utm_source. You may notice traffic from Facebook showing up under both utm_source=facebook and utm_source=Facebook. That’s an easy fix—but only if you catch it early. A quick scan of the source and medium reports ensures your data stays clean and easy to explain.
Own Every Click. Prove Every Result.
Every campaign link is an opportunity to capture insight. With UTM tracking in place, that insight becomes instant. Each click tells you which content is performing, which audience is engaging, and which strategy delivers results.
That level of clarity matters, especially when your clients expect more than just traffic numbers. UTM data shows exactly how each campaign contributes to outcomes. It connects daily marketing activity with measurable client value.
When you bring that data into a platform like AgencyAnalytics, you get centralized, client-ready reporting that makes campaign performance easy to present and act on. No guesswork. No piecing together reports from scratch—just clean, complete visibility into what’s working.
As part of broader URL tracking strategies, UTM tracking sets a strong foundation for scale. With the right system in place, you spend less time wrangling data and more time driving strategy. Your team moves faster, your insights get sharper, and your results speak for themselves.
Start building better reports—track every click and prove every result with AgencyAnalytics. Try it free for 14 days today!

Written by
Francois Marchand brings more than 20 years of experience in marketing, journalism, and content production. His goal is to equip agency leaders with innovative strategies and actionable advice to succeed in digital marketing, SaaS, and ecommerce.
Read more posts by Francois MarchandSee how 7,100+ marketing agencies help clients win
Free 14-day trial. No credit card required.