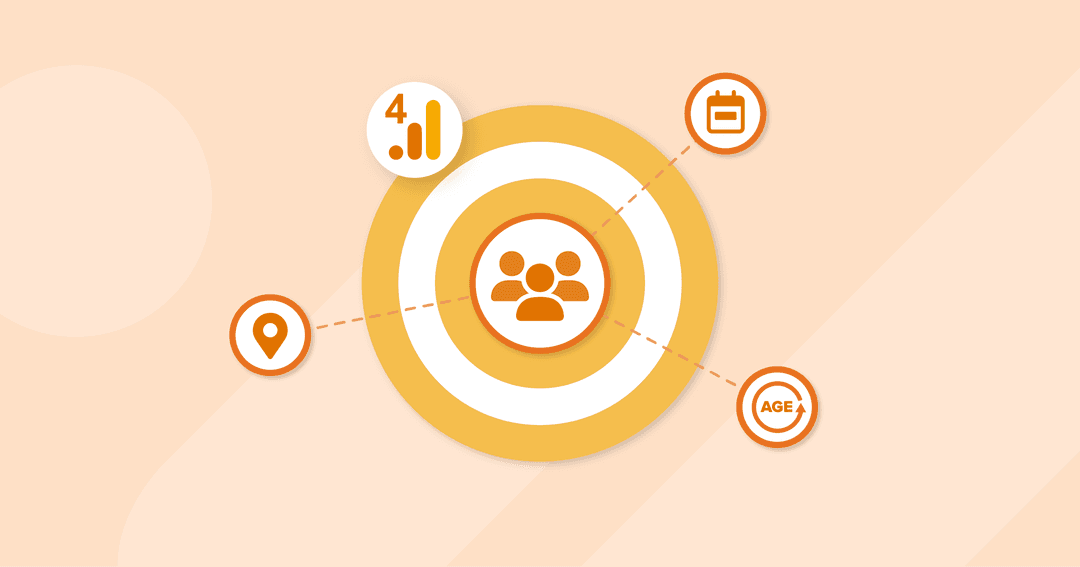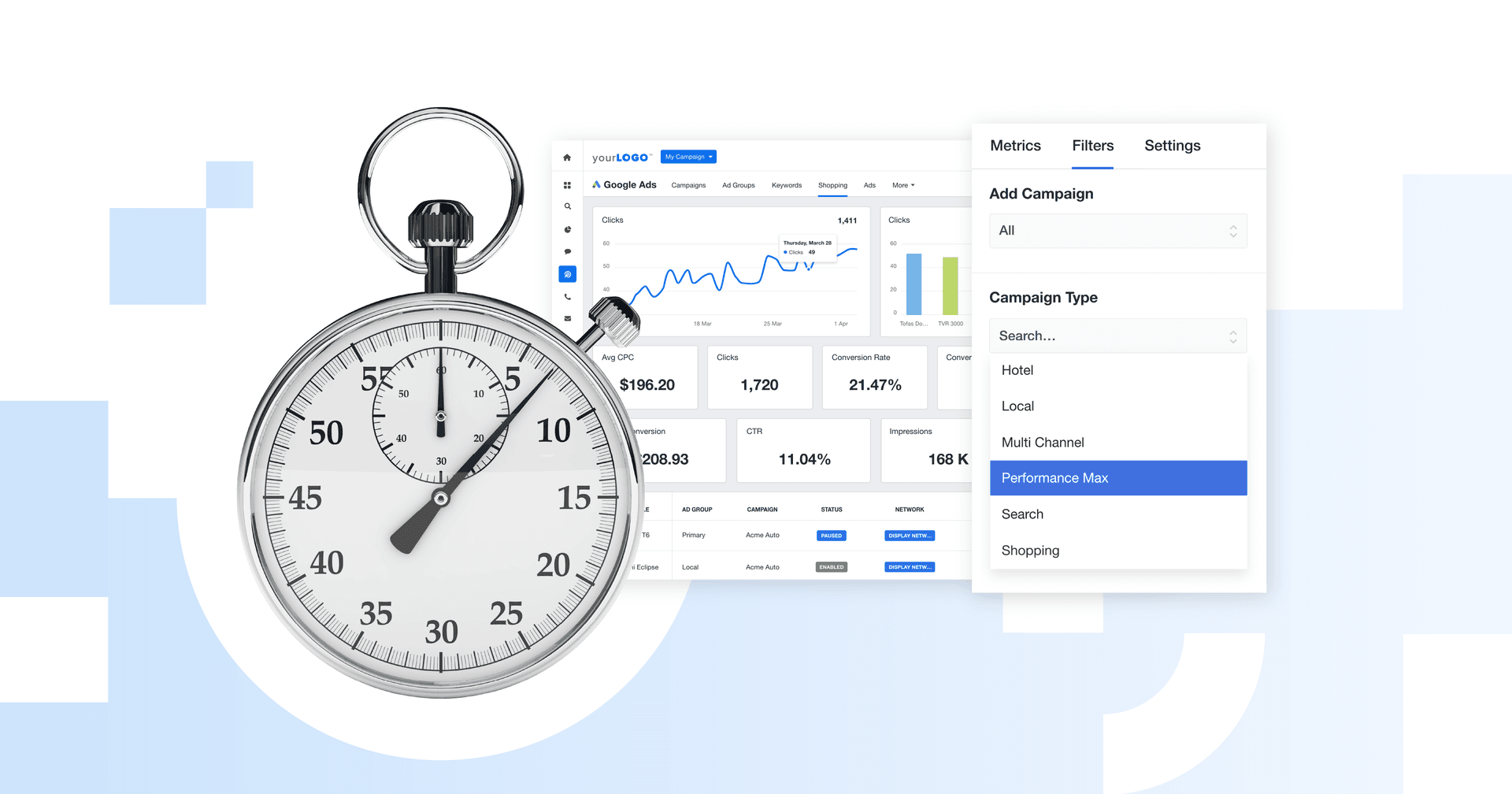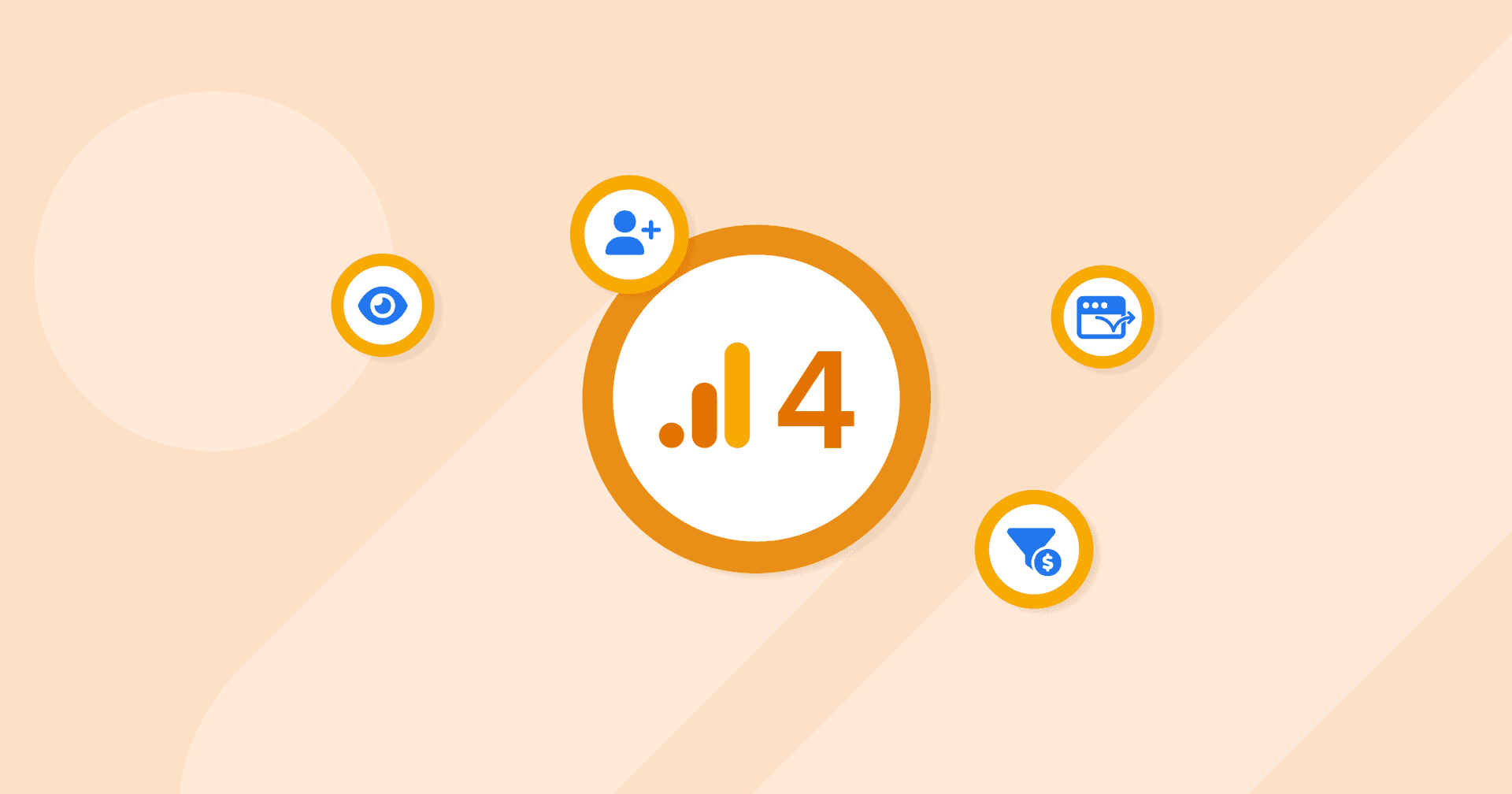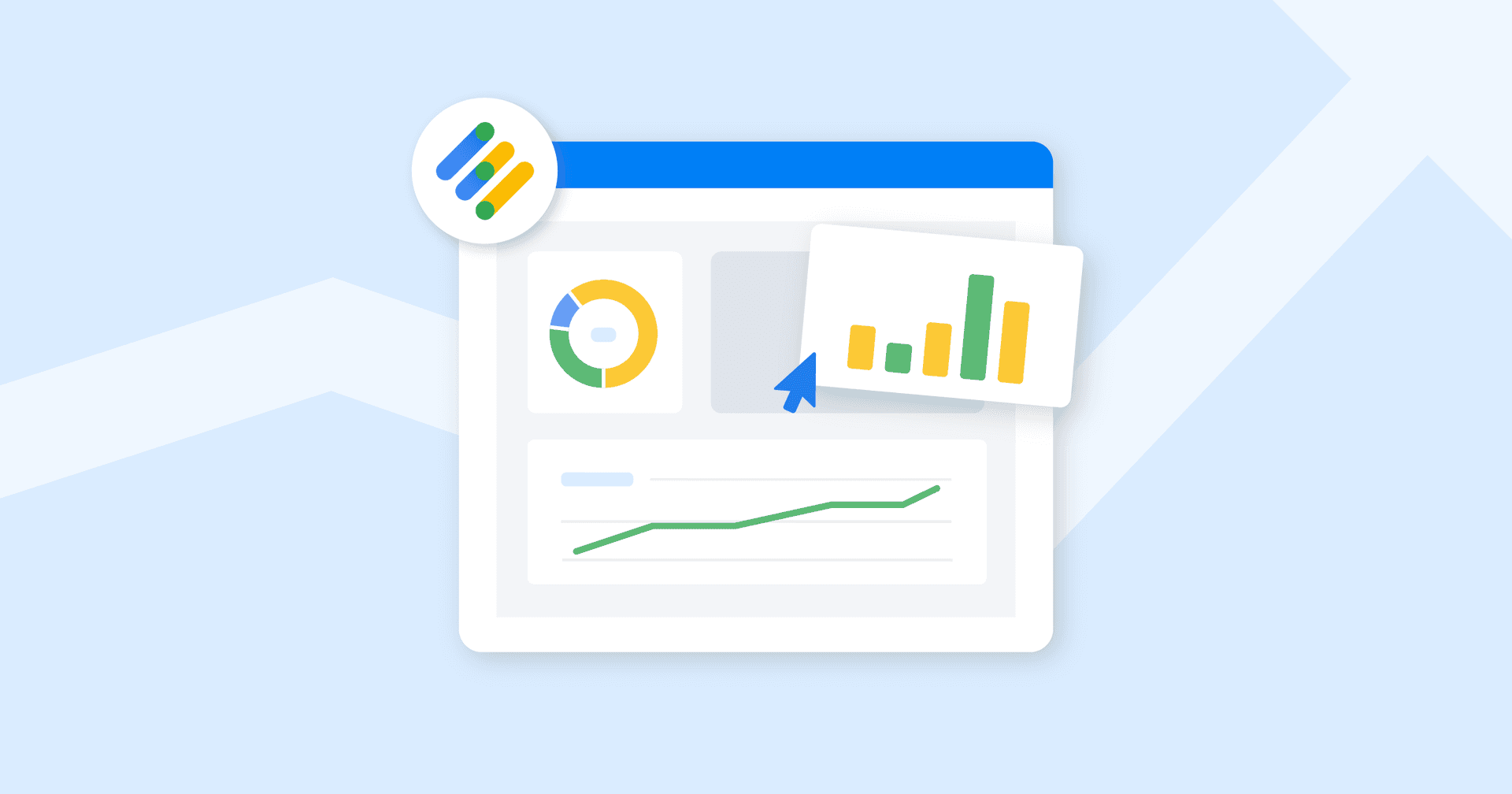Table of Contents
Table of Contents
- What Are Audiences in Google Analytics 4?
- Differences Between Audiences and Segments in GA4
- The 7 Benefits of Using Audiences in Google Analytics 4
- Where Is Audiences in GA4?
- How to Create Audiences in Google Analytics 4
- Creating a Custom Audience in GA4
- Linking GA4 with Google Ads
- Streamline Your GA4 Client Reporting
7,000+ agencies have ditched manual reports. You can too.
Free 14-Day TrialQUICK SUMMARY:
GA4 Audiences enable precise user segmentation based on behaviors, demographics, and engagement patterns. Google Analytics 4 audiences offers unprecedented control in audience creation, crucial for tailoring marketing actions. This guide explores the capabilities of GA4 Audiences, including how to create audience in Google Analytics 4 and how to use audiences to optimize marketing campaigns.
Finding the right audience is one of the most fundamental aspects of marketing, and Google Analytics 4 (GA4) is packed with new features and capabilities to define users like never before.
GA4 is the latest version of Google Analytics and one of its most powerful features is Audiences. This brings next-level accuracy and customization to user segmentation, opening up a whole new world of possibilities for marketing and advertising.
In this article, we’ll cover the full gamut of GA4 audiences, including what they are, why your agency should be using them, and how to create your own Google Analytics Audiences to boost your marketing initiatives and completely wow your clients.
What Are Audiences in Google Analytics 4?
When Google says you can create audiences for ‘practically any subset of users,’ they really mean it. There are literally hundreds of GA4 dimensions and metrics to choose from and dozens of recommended events–and that’s not even considering all the custom dimensions, metrics, and events that GA4 brings to your fingertips.
Audiences let you segment your users in the ways that are important to your business. You can segment by dimensions, metrics, and events to include practically any subset of users.
You can base your audiences around a single attribute or any combination of them. That means your audience can be as simple as 18-to-24 year-olds (single attribute) or as complicated as creating an audience of shoppers who viewed a product only to come back nine days later to (finally) purchase the product.
GA4 comes with predefined audiences that users can utilize for better-targeted advertising strategies.
Audiences not only make it easier to analyze user behavior and compare different groups, but they also allow you to choose which audiences are served which ads. What’s more, GA4 ensures your audiences stay accurate and up-to-date because users who no longer fit are automatically removed.
The Google Analytics 4 reporting tool comes with a variety of audience templates available out-of-box. Still, if you really want to take control over who sees your ads and who doesn’t, you should be creating your own custom audiences that can be shared with Google Ads as well (more on this later).
Differences Between Audiences and Segments in GA4
While there may be some overlap between audiences and segments in GA4, they aren’t the same, and each exists for a different reason. So, let’s compare audiences and segments to get a better grasp on when and where to use them.
Features | Segments | Audiences |
|---|---|---|
Explorations | ✅ | ❌ |
Google Ads | ❌ | ✅ |
Standard Reporting | ❌ | ✅ |
Retroactivity | ✅ | ❌ |
Explorations: Yes for Segments, No for Audiences
Explorations is a GA4 feature that lets you dig deeper into the data for more in-depth analysis than your standard reports, and it includes free form (like custom data visualizations), funnel exploration, and path exploration.
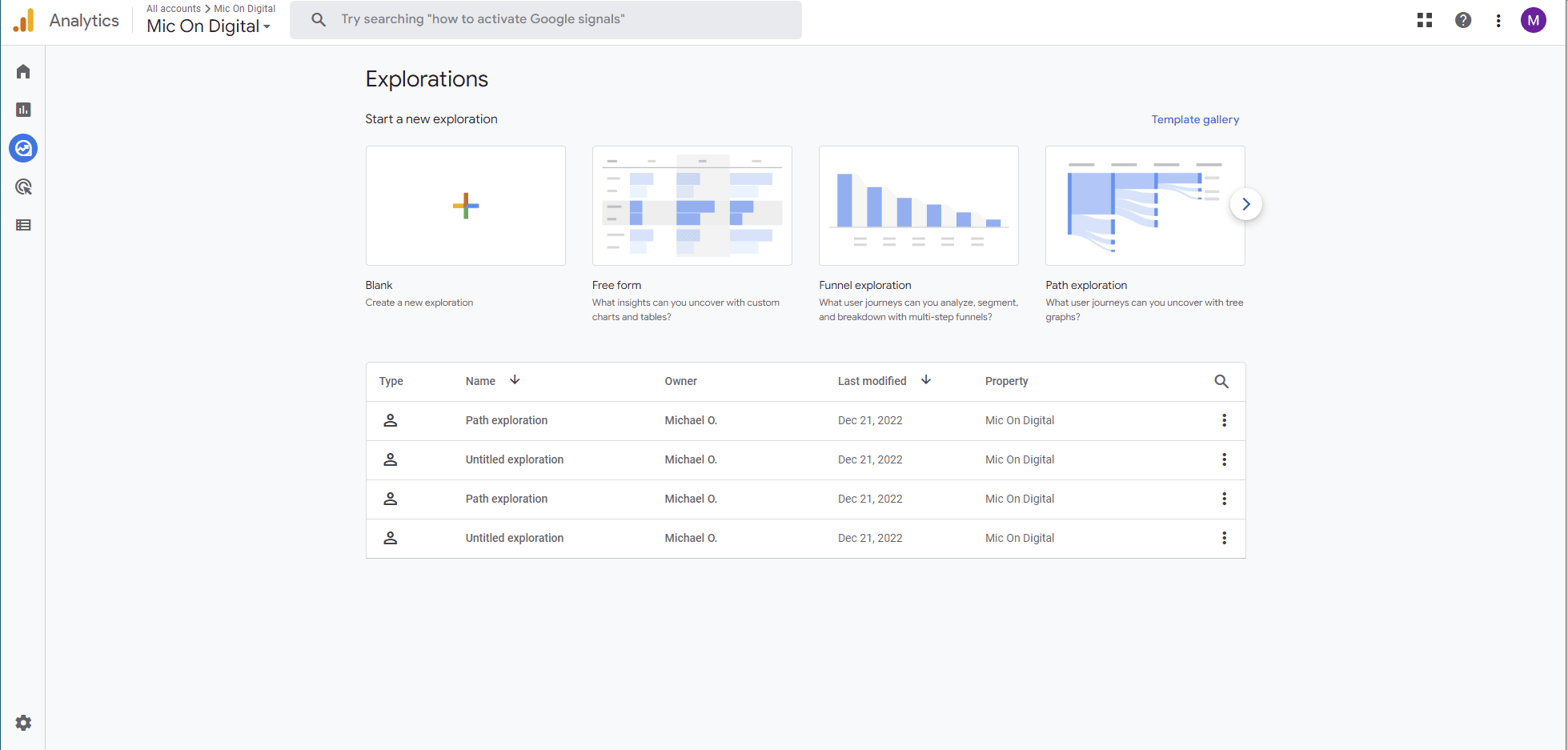
One of the biggest differences between segments and audiences is that segments are ONLY available in Explorations, while audiences are not available in Explorations at all.
Google Ads: No for Segments, Yes for Audiences
Segments are not available in Google Ads, but audiences are. In Google Ads, audiences are specifically well-suited for remarketing campaigns for existing or previous users.
We highly recommend linking your Analytics account to Google Ads because then your audiences will appear in your shared library in Google Ads (just make sure you activate Google signals and enable ads personalization first). Linking Analytics to Ads will allow you to use the audiences in your client’s campaigns, whether you’re remarketing to existing users or looking for new ones.
Another bonus is your user lists in Google Ads will be prepopulated with up to 30 days of audience data, provided that the data exists (which is why you should create as many relevant audiences as you can, as soon as possible!).
Standard Reporting: No for Segments, Yes for Audiences
As mentioned, segments are only available in Explorations, which means you can’t use them in standard reports.
Meanwhile, audiences can be added to standard reports as a comparison, provided that it’s used as a dimension.
Retroactivity: Yes for Segments, No for Audiences
Retroactivity, when it comes to GA4, refers to the ability to show historical data. Segments (unlike audiences) are retroactive, which means you’re able to see older data that fit the parameters of your segments.
On the other hand, audiences only begin collecting data once they are created, and they won’t include historical data. Since audiences are not retroactive, the sooner you create them, the better.
The 7 Benefits of Using Audiences in Google Analytics 4
Let’s take a look at some of the best reasons to use audiences in GA4.
1. Determines the Success of Your Marketing Efforts
Audiences allow you to drill down and determine the effectiveness of your campaigns on your target audience.
Segmenting performance by the audience provides a clearer view regarding which channels or campaigns are driving the highest-value customers–and those who are best aligned to the ideal client profile–into the revenue pipeline.
2. Tracks User Journeys
A huge benefit of using audiences in GA4 is that it tracks users across different devices, apps, and browsers. This functionality is built-in in GA4, and it identifies the sequence of actions that led to a conversion event while also giving you a better idea of where in the funnel you should target.
Cross-channel attribution modeling in GA4 is so much more advanced than what you have built into UA, and better reflects the customer's journey. Models such as "last click" or "first click" are outdated in today's real internet environment where a customer has hundreds of micro-interactions with a brand before making a conversion action.
- Molly Lopez, Founder & CEO, Sparo
3. Optimizes Return on Ad Spend (ROAS) and Calculates ROI
Audiences in GA4 make optimizing on ROAS easy for the same reason why it’s so useful for tracking user journeys as well–GA4 tracks (practically) everything across all channels, including social media, paid advertising, SEO, devices, apps, browsers, etc.
This makes it a lot easier to optimize ROAS, calculate ROI, and it will also help you make the most out of your ad spend.
It's essential to show value to clients with key metrics that matter, business owners & marketing managers want to see the results simplified to measure marketing against business growth/sales. It allows clients to invest more money in what works, and reduce spend across other channels that don't prove to deliver a good ROAS.
- Pat Akkawi, Director, The Marketing Co
4. Highlights Audience Segments
Whether you’re trying to target a particular audience with better ads or simply want to do further research on what works for them, with audiences, you can get as detailed as you want.
5. Provides Customizable Templates
While there are a variety of pre-made audience templates in GA4, you can also create your own for insights and data that are truly unique to your client’s business.
The audience builder tool within GA4 allows users to create and customize various audience segments based on specific criteria, which is integral for defining audiences for targeted advertising and monitoring user behaviors.
6. Identifies Your Best Channels
Audiences help you identify which channels are doing a better job of bringing your client’s ideal customers into the marketing funnel.
Having the ability to see which marketing channels are performing or the ability to verify analytics from PPC campaigns gives customers the information they need when it comes to where they spend their marketing budget.
- Ryon Gross, CEO, Local Leap Marketing
7. Updates Real-time Audience Criteria for You
Once you’ve created an audience and set the parameters, all users who meet the criteria will be automatically added to the audience. Also, as mentioned before, GA4 continuously reviews data to ensure users meet the audience criteria and automatically removes those who don’t.
Where Is Audiences in GA4?
To find Audiences in Google Analytics 4, simply click on Admin in the left panel (it’s the gear icon in the bottom left corner).
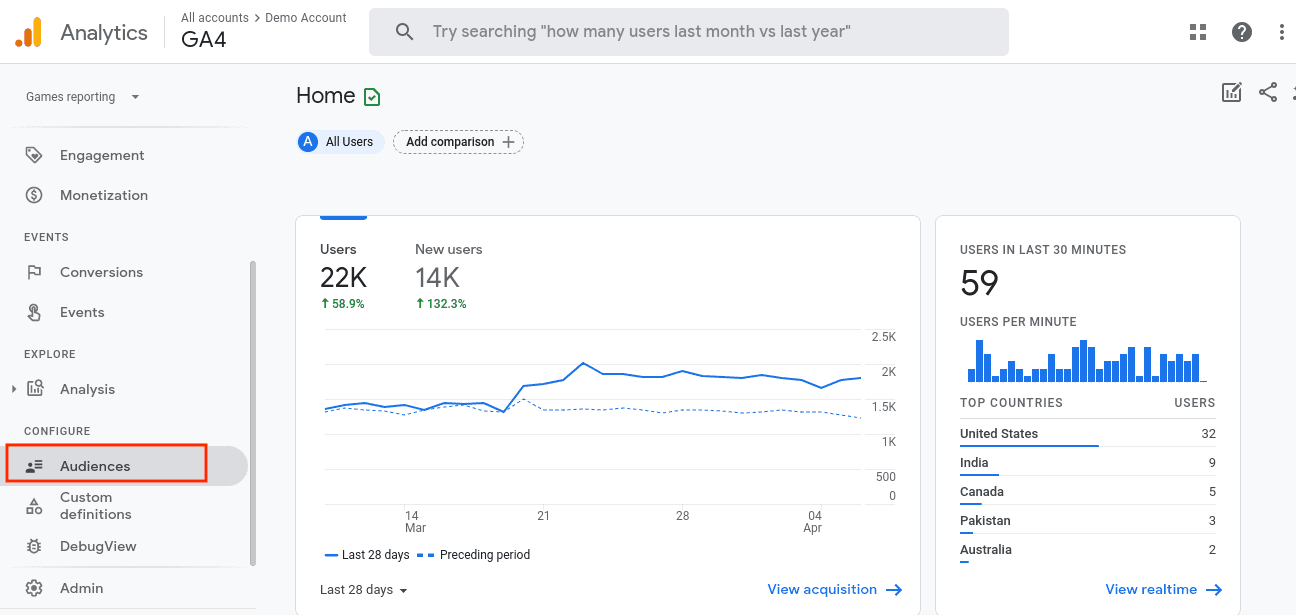
Next, you’ll see two columns. The one on the right is titled “Account,” and the one on the left is titled “Property.” In the “Property” column, click on Audiences.
And that’s it!
How to Create Audiences in Google Analytics 4
Now that you’ve found Audiences in GA4 (see the previous section), click on the blue button that says “New audience”.
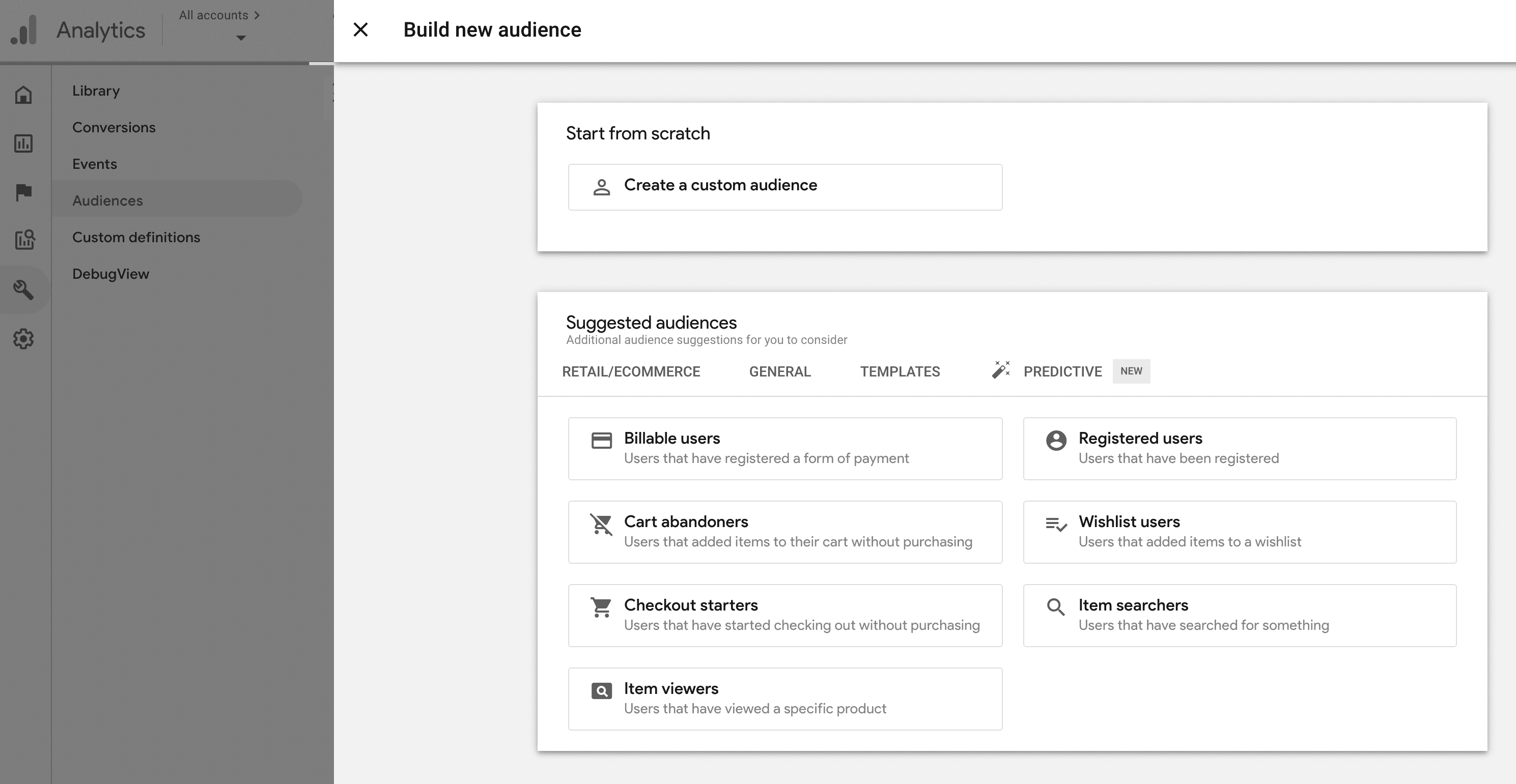
From there, you’ll be taken to the “Build new audience” screen and presented with a number of options for your new audience:
Custom Audiences
If you pick this custom option, you’re starting from scratch and setting the conditions yourself. While custom audiences can be more work to set up initially, their value comes from being tailored to your client’s specific business needs
Suggested Audiences
Your suggested audiences are predetermined based on the category of your client’s app or business. Sometimes you’ll see audiences specific to an industry or category, but there are also audiences that show up across multiple categories.
Suggested audiences are further broken down into at least three tabs:
General
This includes preset audiences such as recently active users (including 1-day active users and 7-day active users), purchasers, non-purchasers, and 7-day lapsed users.
Templates
Google Analytics 4 has three types of audience templates that make it easy to create an audience:
Demographics: includes age, gender, language, interests, and country.
Technology: includes platform, OS version, and mobile model.
Acquisition: helps you determine how users were first acquired including source, campaign, and medium.
Predictive
The predictive audience option uses machine learning to create audiences for websites with high traffic or sales volume. These audiences are typically based on purchase or churn behavior, but your client’s website must meet certain prerequisites (such as a minimum number of returning users) to be eligible for predictive audiences.
Suggested predictive audiences within Google Analytics 4 (GA4) are derived from predictive metrics that highlight users in the top percentile for specific actions, helping to identify user behaviors likely to lead to purchases or churn.
Examples of predictive audiences include:
Likely 7-day purchasers
Likely 7-day churning users
Predicted 28-day top spenders
Likely first-time 7-day purchasers
Likely 7-day churning purchasers
Creating a Custom Audience in GA4
Here’s how to create a custom audience in GA4.
Click “New audience”
Click “Create a custom audience”
Create a name and description for your custom audience:
We recommend being as descriptive as possible to differentiate it from your other audiences and to make it easy to find in the audience management table
Click “Add new condition,” where the conditions you set will determine which users get added to your custom audience
First, you’ll want to set the scope. You can choose between the following:
“Across all sessions”
“Within the same session”
“Within the same event”
After the scope has been set, click “Add new condition” for a dropdown menu of Events, Dimensions, and Metrics.
For a detailed breakdown of adding conditions for dimensions, metrics, and events (with examples), check out Google’s process for adding new conditions.
Click “Add condition group” if you need to add another condition and repeat the process from step 4
Click “Add sequence” for conditions that depend on a certain sequence or order.
For a detailed breakdown on how to configure sequences in GA4, see Google’s process for adding sequences.
Click “Add group to exclude” for conditions that will exclude certain users. You can choose between “Temporarily exclude users when” the conditions are met or “Permanently exclude users when” it is met
Next up is setting the Membership duration for your audience. We can input any number of days up until the maximum time limit of 540 days (approximately 18 months)
Keep in mind that every time a user meets the criteria for audience inclusion, the membership duration starts over again from zero
Click “Save” (very important!). It’s the final step to saving and creating your audience
Linking GA4 with Google Ads
It’s a good idea to link your client’s Google Ads account to pull metrics into GA4, especially if you want to see their full customer cycle. Analyzing Google Ad metrics, from the first click all the way to conversion, helps drive ongoing campaign improvements.
Linking your client’s GA4 property with their Ads account comes with many benefits. Not only will it make your client reporting more robust with better data, but you can also use GA4’s audience data to fuel your remarketing campaigns and enable personalized advertising in Google Ads.
Integrating GA4 with Google Ads enhances audience targeting and campaign effectiveness, especially for search ads, by sharing audience data between various Google advertising products. You can even create a new audience based on results from Google Ads campaigns.
PPC campaigns allow us to target highly specific audiences from prospecting to reconnecting with loyal customers. It is a vital touchpoint for us to deliver our marketing message.
- Tim Akers, Founder, Akers Digital
According to Google, here is how to link Google Ads with GA4:
Log in to your client’s GA4 property and click Admin
Double-check that you are in the correct Ads account and GA4 property
Under “PRODUCT LINKS” in the “Property” column, click “Google Ads Links”
Click the blue “Link” button
Click” Choose Google Ads accounts”, and then pick the client’s Google Ads accounts you’re linking to
Click “Confirm”
Click “Next”
Note that the option to Enable Personalized Advertising is selected by default
Expand the“Enable Auto-Tagging” option if you want to enable auto-tagging or leave your auto-tagging settings as they are. Please note if auto-tagging is enabled when linking to a manager account, then auto-tagging will be automatically enabled on all Google Ads accounts directly linked to that manager account.
Click “Next” and go over your settings
Click “Submit” to link your accounts with the current settings
Streamline Your GA4 Client Reporting
A huge part of Google Analytics 4 is the amount of control and customization it gives you. But the benefits come at a cost: many have complained that GA4 is overly complicated and not as intuitive as the previous version of Analytics.
While GA4 does take some getting used to, once you get the hang of it, you’ll notice how much more accurate it is at monitoring engagement, events, and performance. Google Tag Manager plays a crucial role in managing and implementing analytic tools within GA4, enhancing audience targeting for marketing campaigns.
It's not as user-friendly out of the box but with some work understanding its features, it is a far more powerful and adaptable tool than Universal Analytics.
- Rick Hogan, CEO & Co-Founder, Bleevit
As you’re adjusting to GA4, don’t let your client reporting take a hit. AgencyAnalytics makes it easy to create client reporting with Google Analytics with seamless integrations for not only Universal Analytics and Google Analytics 4 but also over 80 other integral marketing platforms that agencies use every day.
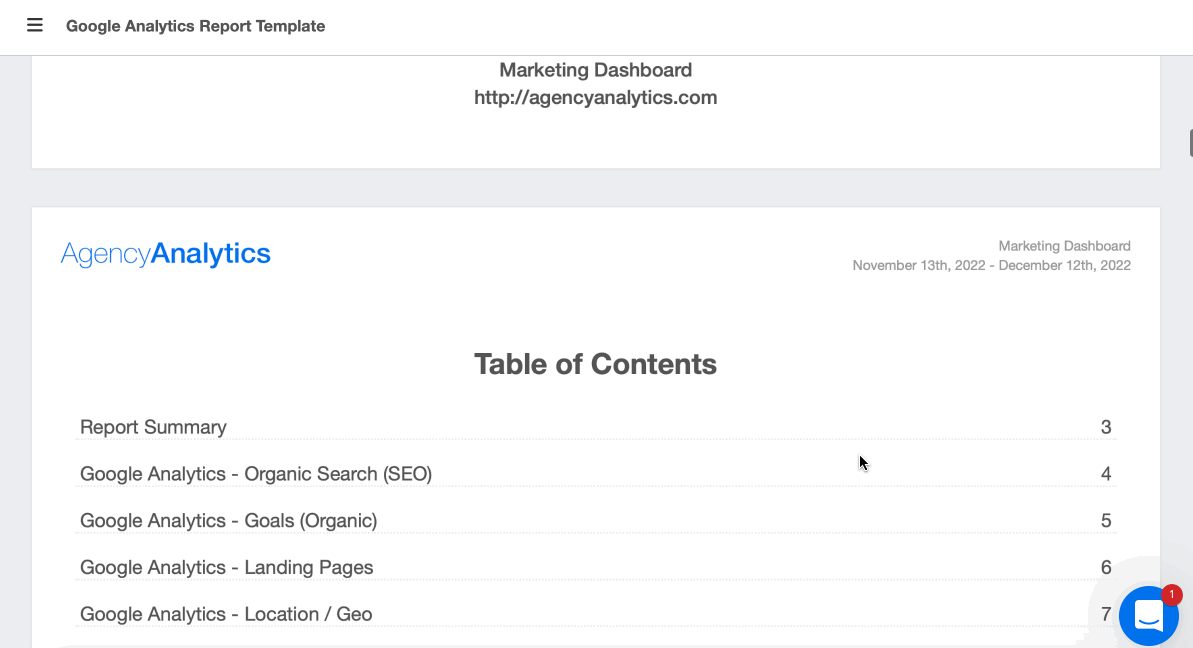
Create beautiful, white-label reports in minutes that follow the latest best practices for client reporting, saving your team hours of manual labor while making your agency look good in the process. Start your free 14-day trial today!

Written by
Michael is a Vancouver-based writer with over a decades’ experience in digital marketing. He specializes in distilling complex topics into relatable and engaging content.
Read more posts by Michael OkadaSee how 7000+ marketing agencies help clients win
Free 14-day trial. No credit card required.