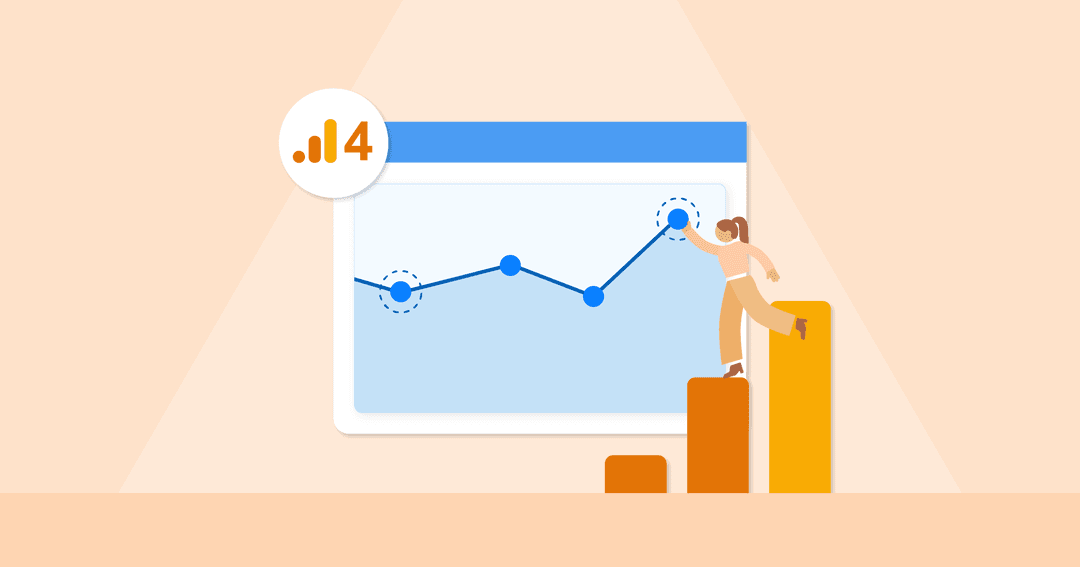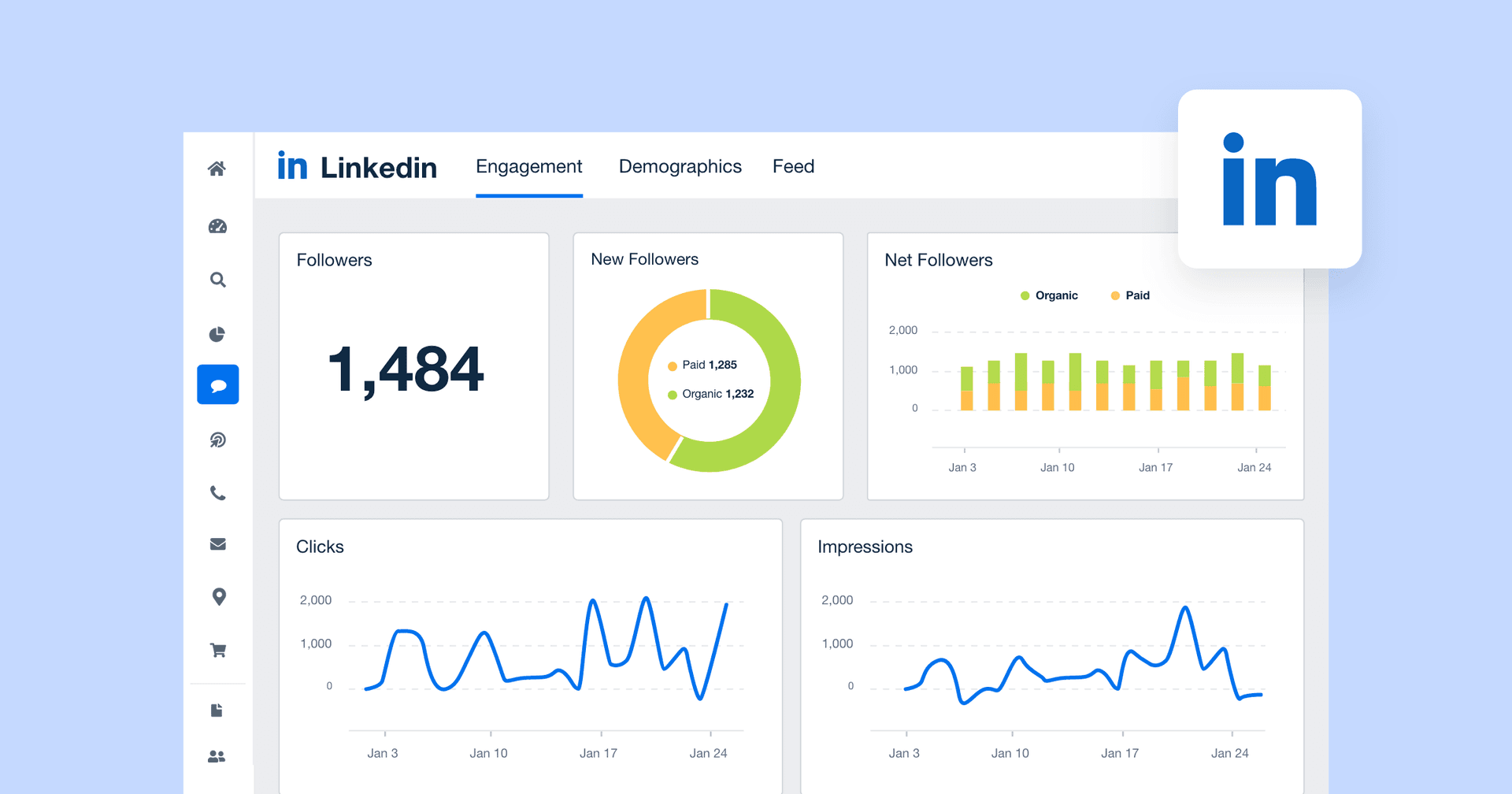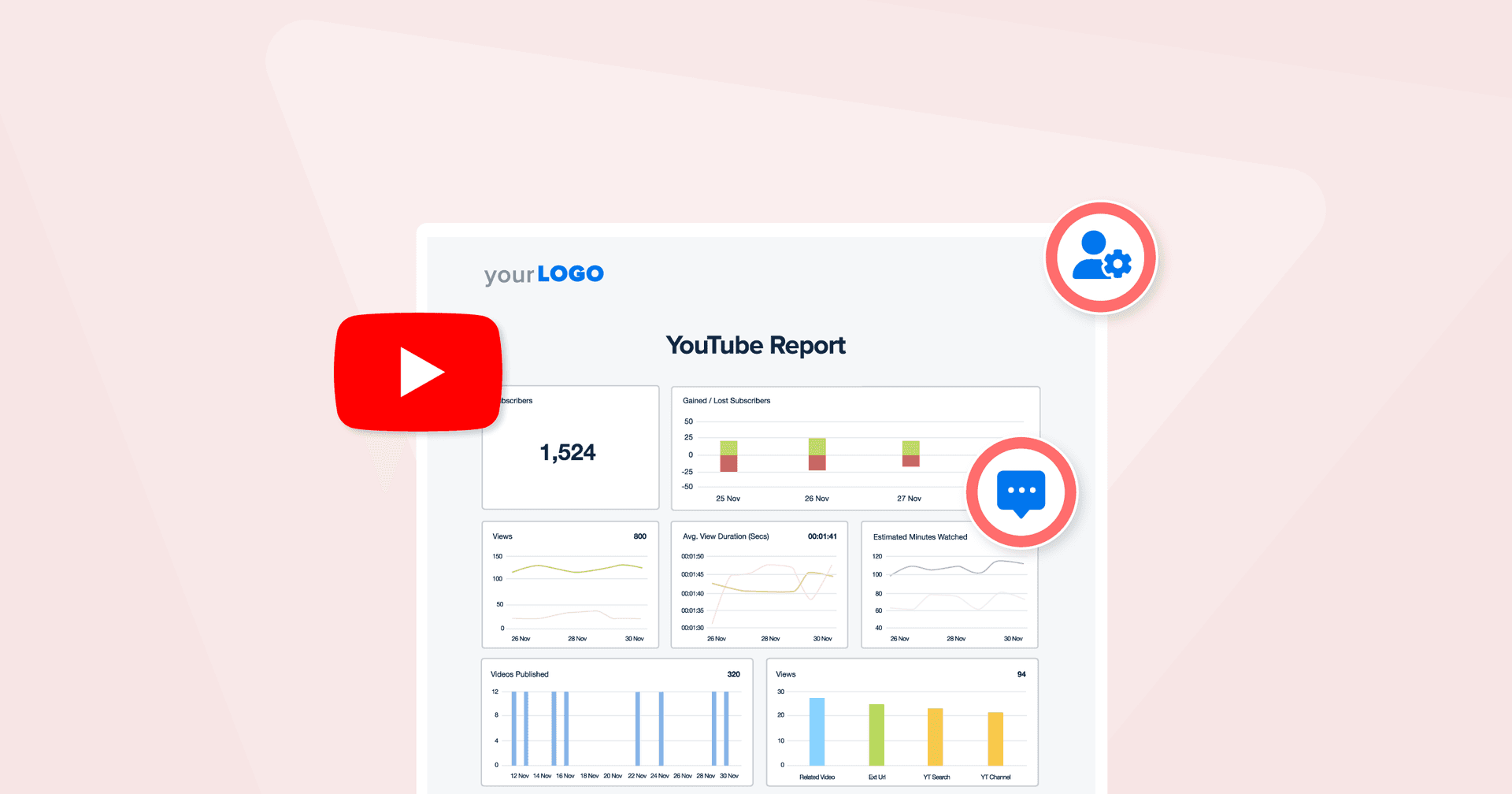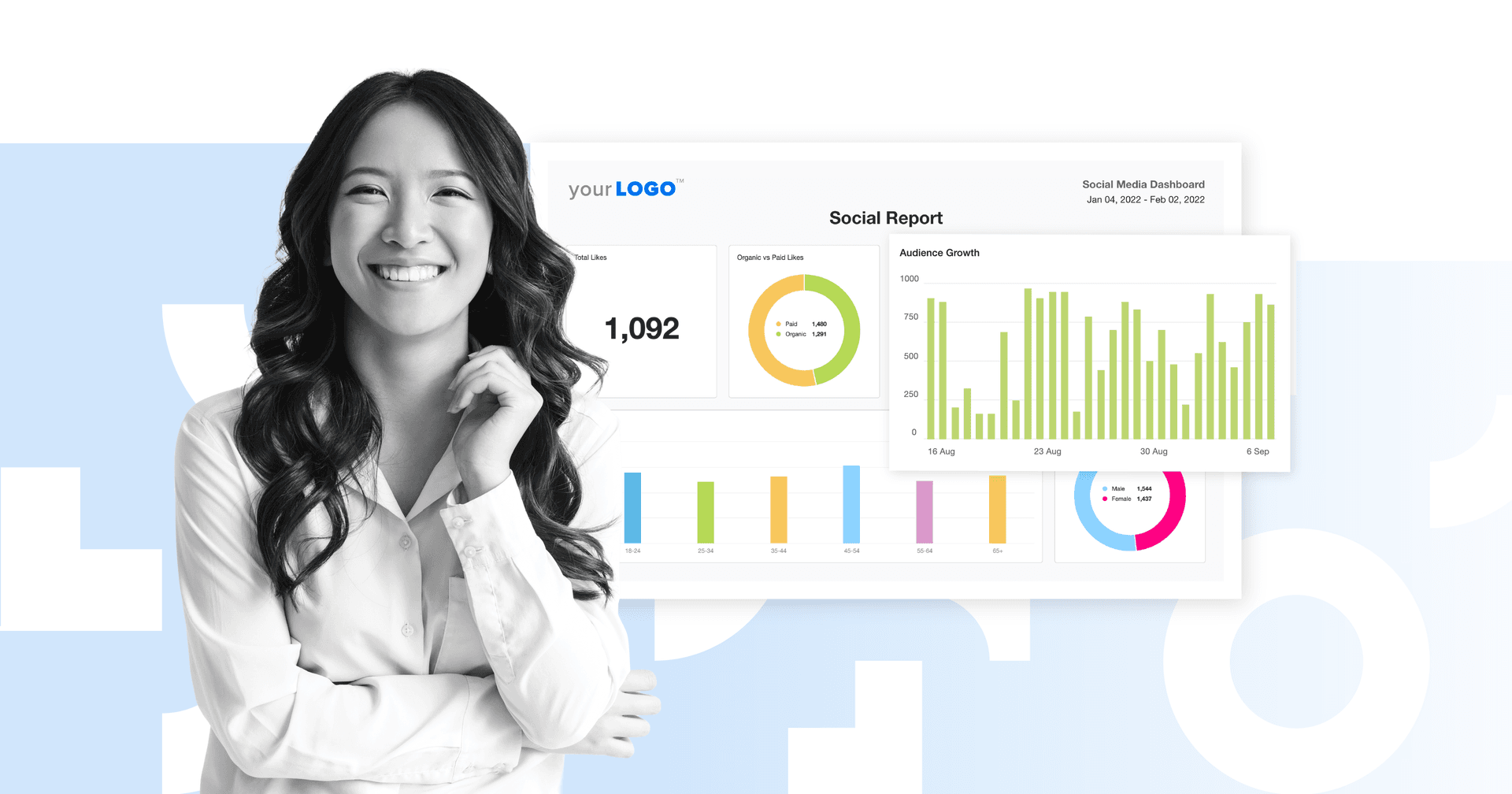Table of Contents
Table of Contents
- What are Custom Metrics in Google Analytics?
- Why Use Custom Metrics
- How Custom Metrics Have Changed in Google Analytics 4
- Examples of Custom Metrics for Different Business Goals
- What are Primary Metrics and Default Metrics?
- Things To Do Before Creating Custom Metrics in GA4
- Creating Custom Metrics in Google Analytics 4: Step-by-Step
- Best Practices for Creating Custom Metrics
- Editing or Deleting Custom Metrics in GA4
- What Happens if I Reach My GA4 Custom Metrics Limit?
- Advanced Custom Metrics Techniques
- Reporting Custom Metrics Data in AgencyAnalytics
- Conclusion and Next Steps
7,000+ agencies have ditched manual reports. You can too.
Free 14-Day TrialQUICK SUMMARY:
Google Analytics 4 custom metrics track specific data points tailored to business needs, enhancing an agency's client reporting and insights. Incorporating custom metrics into a client report provides a deeper analysis and helps optimize marketing strategies. This guide covers creating, tracking, and analyzing these metrics to improve campaign engagement and overall success.
Google Analytics 4 (GA4) is one of the most powerful analytics platforms, and it’s popular with agencies of all shapes and sizes. In fact, many agencies find GA4’s out-of-box functionality to be more than capable of providing the data and insights required to optimize client campaigns.
But even if you’re a pro at tracking and analyzing GA4’s hundreds of default metrics, using Custom Metrics can take your Google Analytics 4 client reporting up a notch (or two). Not only do Custom Metrics allow you to track the specific actions and behaviors that really matter to clients, but they will also give agencies a deeper understanding of how to better engage their client’s audience.
This agency guide to creating, tracking, and analyzing Custom Metrics in Google Analytics 4 will show you how to make the most out of this versatile GA4 feature.
What are Custom Metrics in Google Analytics?
At its most basic level, Custom Metrics are specific data points that you create yourself. As Google says, “Custom Metrics allow you to analyze data that is specific to your [client’s] business needs”.
In other words, custom metrics allow you to track the unique interactions that GA4 doesn’t automatically capture. There are over a hundred default metrics available in Google Analytics 4, and that number keeps growing (for reference, the list of default GA4 metrics has grown from 99 to 110 in the last four or five months).
Why Use Custom Metrics
In marketing, one size does NOT fit all, and neither should your client’s metrics. But the real value of using the new Custom Metrics truly pays off in your agency's optimization protocols. It’s the difference between custom-tailored and off-the-rack solutions. Not only will it provide your team with clearer insights into what is working and what is not, but Custom Metrics can also give your team an edge over the competition that still relies on the GA4’s default settings, driving a positive ROI for clients.
After all, the metrics are your foundation if you’re a data-driven agency because the metrics inform your agency’s analysis and reports and influence your client’s decision-making and subsequent strategies. And Custom Metrics make it easy to tell Google exactly what you want it to track, collect, and even segment in bulk, all the while providing data that’s more relevant and actionable than ever.
Custom Metrics can also show you different ways of interpreting your client data as they allow you to divide one metric into another, thereby transforming a default metric from a mere number into a new, custom metric in the form of a rate or percentage.
And that’s not even mentioning how you can combine your Custom Metrics with Google’s Calculated Metrics to visualize the data in your reports more efficiently and effectively. This is because Custom Metrics allow you to analyze user behavior across multiple events, combining multiple pages, dimensions, or metrics together within the same table of a report instead of having to go through every single event one by one.
Examples, Features, and Benefits of Custom Metrics in GA4
Imagine yourself as the casting director, only instead of selecting Academy award-winning actors, you’re picking the perfect metrics to be the stars of your data storytelling (and then add some data visualizations like charts, graphs, and images to really bring your reports to life!).
For example, let’s say you’re running a client’s YouTube channel. GA4 automatically tracks metrics like the number of visitors and how much time they spend on a page, but those are pretty standard, and everyone does that.
On the other hand, Custom Metrics allow you to track unique interactions that are specific to the platform, industry, business, or even media type you’re looking at. For example, you could create Custom Metrics that track the number of times someone viewed a specific video, how long they watched for, or the user engagement on the client's website after clicking on the CTA–and that’s a level of detail you won’t get from the default metrics.
How Custom Metrics Have Changed in Google Analytics 4
GA4 is the latest iteration of Google Analytics and the previous version, Universal Analytics (UA), is slowly riding off into the sunset. Naturally, there are some big differences between the two platforms, one of the most important being that GA4 is events based–a major change from the previous data model.
In Universal Analytics, user interactions are recorded as “hits”, and the “hits” are categorized based on type (e.g., page hit, social interaction hit, eCommerce hit, etc.).
Meanwhile, Google Analytics 4 does away with hits entirely. Instead, everything is captured as an event in GA4. And when it comes to Custom Metrics, Google says:
Custom metrics in Universal Analytics are used to add information to collected data. In Google Analytics 4, event parameters serve this purpose.
(Keep this in mind, it will be handy when we start creating our own Custom Metrics.)
Mapping Custom Metrics to GA4
When moving from UA to GA4, Google says you can map your Custom Metrics according to scope by following this table:
Scope in Your Universal Analytics Property | Maps to the Following in Your Google Analytics 4 Property |
|---|---|
Hit-scoped | Event-scoped custom dimension |
User-scoped | User-scoped custom dimension |
Session-scoped | No Google Analytics 4 property equivalent |
Product-scoped | E-commerce parameters |
(For more information on the differences between UA and GA4, check out our article, “Google Analytics 4 vs. Universal Analytics: What’s New”.)
Examples of Custom Metrics for Different Business Goals
The thing about Custom Metrics is that they’re highly specific–it can be to a client, industry, product, service, platform, device, or practically anything you can think of.
But to give you a better idea of what Custom Metrics can look like in real life, here are a few examples of Custom Metrics for several different sides of marketing to inspire you:
Custom Metrics for E-commerce
Number of logins from iPhone users
Total discounted amount of purchases
Scroll depths for product pages
Number of users who read product reviews
Number of times a product has been added to “Favorites”
Separate taxes and shipping costs
Custom Metrics for Lead Generation
Percentage of users who read a blog article and then signed up for the newsletter
Lead quality scoring by demographic
Cost per lead for a specific social media platform
Overall email sign-up rate
The conversion rate of an ad broken down by demographic or market segment
Custom Metrics for Content Marketing
Number of likes or subscribes
Time on page
Number of social shares
Number of video views
Number of users aged 25 and older who spent more than 4 minutes on a blog page while using an Andriod
As you can see from these examples, Custom Metrics offer so much flexibility because you can be as general or as granular as you need to be to meet your client’s needs.
What are Primary Metrics and Default Metrics?
You might hear some people talking about ‘primary metrics’ or ‘primary dimensions’ when it comes to Google Analytics 4. Simply put, those ‘primary’ terms are another way to refer to the default metrics and dimensions in GA4, and they are used to differentiate them from the custom metrics or dimensions.
Things To Do Before Creating Custom Metrics in GA4
This section will show you how to create your very own custom metrics in Google Analytics.
Upgrade to GA4 (If You Haven’t Already)
Right now, some of you might still need to update to Google Analytics 4 from Universal Analytics. If your agency is one of them, we highly recommend doing that sooner than later because there are only a few months left before Universal Analytics is gone for good.
Confirm Permissions
Before we jump into it, you should confirm that you’re authorized to create Custom Metrics for your client in the first place.
As long as you’re either an Editor or Administrator in your client’s GA4 property, you’re good to go. If not, you could reach out to the client directly about upgrading your permissions or ask someone at your agency (such as the Project Manager or Account Director) about getting access.
Register Your Event Parameter
The event parameter is extremely important for custom metrics. For some custom metrics, you’ll be able to register one of GA4’s default event parameters (e.g., a parameter that GA4 collects automatically for tracking and reports) but others require creating new GA4 event tags with Google Tag Manager.
Understand Custom Dimensions vs. Custom Metrics
Custom Dimensions provide context. Think of them as the descriptive labels or categories that help you identify and segment your client's data. For example, if your client runs an online bookstore, you could set up a Custom Dimension to distinguish between different genres: mystery, romance, non-fiction, science fiction, etc. That way, the data won't just show "book sales"–you'll see sales segmented by each genre.
When you create custom dimensions, you're essentially giving your data meaningful context. On the other hand, when you add custom metrics, you're quantifying that specific data. Creating custom dimensions is akin to labeling crayon colors with unique names, while custom dimensions and metrics, particularly Custom Metrics, inform you about the frequency of usage for each of those crayons. Sticking with our online bookstore example: After establishing your new custom dimension to categorize book genres, integrating custom reports becomes invaluable. By doing this, you utilize Custom Metrics to meticulously track numerical data associated with every genre. When you add custom dimensions and then add custom metrics, these insights become easily accessible.
Creating Custom Metrics in Google Analytics 4: Step-by-Step
To set up a Custom Metric in GA4, follow the steps below:
Log in to Google Analytics 4 and navigate to your client’s property
From the homepage, click “Admin” (the ‘gear’ icon in the bottom-left corner)
In the “Property” column, click on “Custom Definitions” (circled in red in the screenshot below)
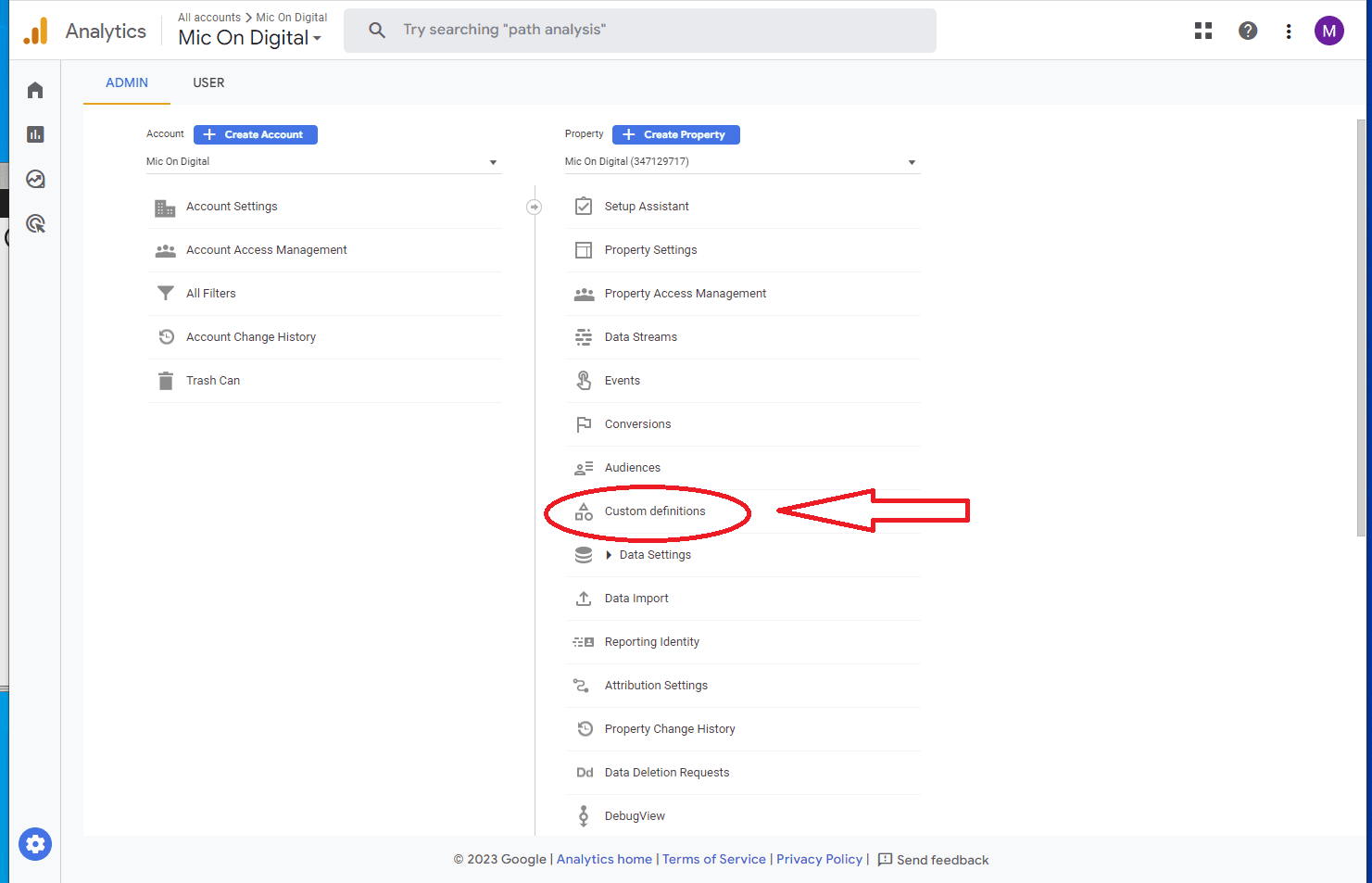
4. You will see two tabs: “Custom dimensions” and “Custom metrics”. Select the “Custom Metrics” tab and then click on the “Create custom metrics” button
5. Next, you will see a form that asks for the following details to create your new custom metric:
Metric name
Scope
Description
Event parameter: Select your source of data (e.g., product_category, product_name, video_duration, etc).
Unit of measurement: Custom Metrics can be measured in one of four types of units:
Standard
Currency
Distance
Time
6. Click “Save”
Best Practices for Creating Custom Metrics
The Metric name should be unique and without hyphens (although underscores and spaces are ok). Ensure that the Scope is always event-scoped for Custom Metrics in Google Analytics 4, and create a Description that describes your Custom Metric in a unique and memorable way.
More Custom Metrics Tips to Keep in Mind
It’s highly recommended to register or log your event parameter before creating a custom metric. Also, remember that event parameters cannot be changed or edited once they have been saved.
You should also do your best to remove duplicated custom metrics. Not only will it help clean up your data and make analysis easier, but it can also keep you from hitting your Custom Metrics limit!
Available Options for Data Type and Scope
When it comes to scope, all Custom Metrics MUST be event-scoped in GA4. That’s different than Universal Analytics because Custom Metrics had two scopes in UA – a hit-level scope and a product-level scope.
The reason why Custom Metrics are event-scoped in GA4 is that the metric’s parameters will apply across your client’s entire property in GA4, allowing you to report the metric for as many events as you want.
Units of Measurement Options
As mentioned previously, you have four different data types to choose from when it comes to the Unit of Measurement for Custom Metrics:
Standard: use this unit of measurement if your metric is countable as a regular number or integer.
Currency: if you choose “Currency”, you will be asked to specify whether the Custom Metric is a cost and/or revenue metric.
Distance: the distance can be measured in feet, miles, meters, kilometers, etc.
Time: the time can be measured in milliseconds, minutes, hours, etc.
Editing or Deleting Custom Metrics in GA4
Editing or deleting a Custom Metric in GA4 is easy.
How to Edit a Custom Metric
To edit a custom metric, simply follow the steps below:
Log in to Google Analytics 4 and navigate to your client’s property
From the homepage, click “Admin” (the ‘gear’ icon in the bottom-left corner)
In the “Property” column, click on “Custom Definitions”
Find the Custom Metric you want. Click the “3 vertical dots” icon (circled in red in the screenshot below) and select “Edit”
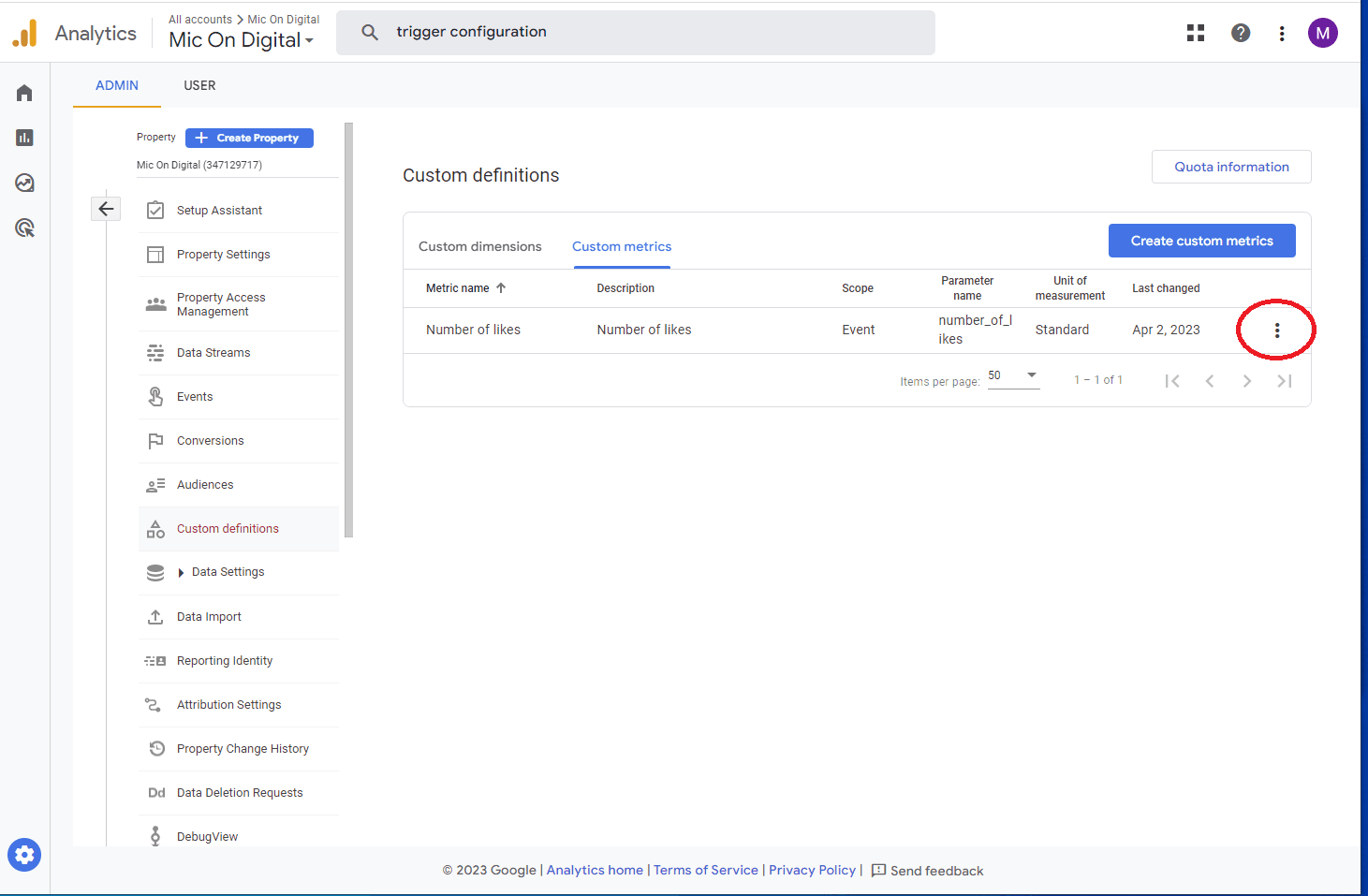
5. Make your edits to the Custom Metric in the form and click “Save”
How to Delete a Custom Metric
Custom metrics and dimensions cannot be ‘deleted’ once they’ve been created. Instead, you will have to ‘archive’ the custom metric, but archiving basically serves the same purpose as a deletion in the sense it will no longer show up in your custom definitions.
The most common reasons for deleting or archiving a custom metric are:
You’ve reached your limit for Custom Metrics in the free version of Google Analytics 4, as standard GA4 properties have a limit of 50 custom metrics
You want to remove duplicates to clean up your data
Just keep in mind that archiving cannot be undone, and all the collected data will be lost, so if you decide later on that you want that custom metric back, you’ll not only have to create it again, and the data will start over again from zero.
Log in to Google Analytics 4 and navigate to your client’s property
From the homepage, click “Admin” (the ‘gear’ icon in the bottom-left corner)
In the “Property” column, click on “Custom Definitions”
Find the Custom Metric you want. Click the “3 vertical dots” icon (circled in red in the screenshot below) and select “Archive”
Read the pop-up and confirm you want to permanently archive the metric by clicking “Archive”
As you can see, the process for archiving a custom metric is the same as editing one except for steps 4 and 5.
What Happens if I Reach My GA4 Custom Metrics Limit?
What happens next depends on whether or not you’re using the free version of Google Analytics. If you’re using the standard (e.g., free) property, you could either archive some of your current metrics or upgrade to the paid version known as Google Analytics 360. But if you’re already using the paid version and you’ve reached your limit, you should archive your old Custom Metrics and remove any duplicates.
If you’re curious about what those GA4 limits actually are, check out this table from Google below:
Item | Standard Property Limits | Analytics 360 Property Limits |
|---|---|---|
Event-scoped custom dimensions | 50 | 125 |
User-scoped custom dimensions | 25 | 100 |
Item-scoped custom dimensions | 10 | 25 |
All custom metrics | 50 | 125 |
Advanced Custom Metrics Techniques
Agencies can create custom GA4 metrics that provide more sophisticated insights into user behavior while also yielding better business outcomes for clients. Here are some advanced GA4 custom metrics techniques that agencies can use to create more valuable metrics:
1. Segmentation
One advanced technique is to create custom metrics that are segmented by specific user characteristics or behaviors. For example, you might create a custom metric that tracks the conversion rate for users who have visited a specific page on your client’s website or made a purchase in the last 30 days.
2. Funnel Analysis
Another advanced technique is to utilize custom metrics that track users’ progress through specific funnels on the website. This can involve creating custom metrics that track the number of users who have reached each step in the funnel or the conversion rate at each step, which can also help you evaluate the effectiveness of the funnel overall.
3. Multi-channel Attribution
GA4 allows for more advanced multi-channel attribution models that can provide insights into how different channels contribute to conversions. With this function, create custom metrics that track the contribution of each channel to conversions or track the number of assisted conversions.
4. Predictive Modeling
Use machine learning techniques to create predictive models that forecast future business outcomes based on historical data. Create Custom Metrics to track these predicted outcomes and provide insights into how business objectives are likely to be achieved in the future. But in order to collect that historical data, you have to set up the custom metrics first, and the earlier you do it, the more historical data you’ll have to work with because GA4 doesn’t start tracking until you tell it what to do.
Agency Tip: You don’t need to have an in-house data scientist to expand your service offerings. Work with analysts to provide a custom experience for your enterprise-level clients that are looking to predict future outcomes.
5. Cohort Analysis
This is a powerful technique that allows agencies to track the behavior of specific groups of users over time. Create Custom Metrics to track the retention rate or conversion rate of specific user cohorts, providing insights into how user behavior changes over time.
Reporting Custom Metrics Data in AgencyAnalytics
Although your agency may need to slice and dice data at a granular level to drive performance, clients likely don’t require this level of detail in their regular client reports. However, if you want to showcase specific areas of improvement, there are a few ways your agency can create custom metrics outside of GA4:
Custom metrics using formulae and calculations
Custom metrics based on user behavior and session data
Custom metrics with third-party tools
Using filters to highlight specific data points that are relevant to the client’s business
The easiest way to do so is with a robust client reporting platform that allows agencies to track custom metrics in an intuitive way.
Let’s say you’re running multiple ad campaigns for a client and want to keep track of total ad costs. You can create a custom metric to calculate that–with over 80 integrations to choose from, easily combine all your clients’ metrics under one roof.
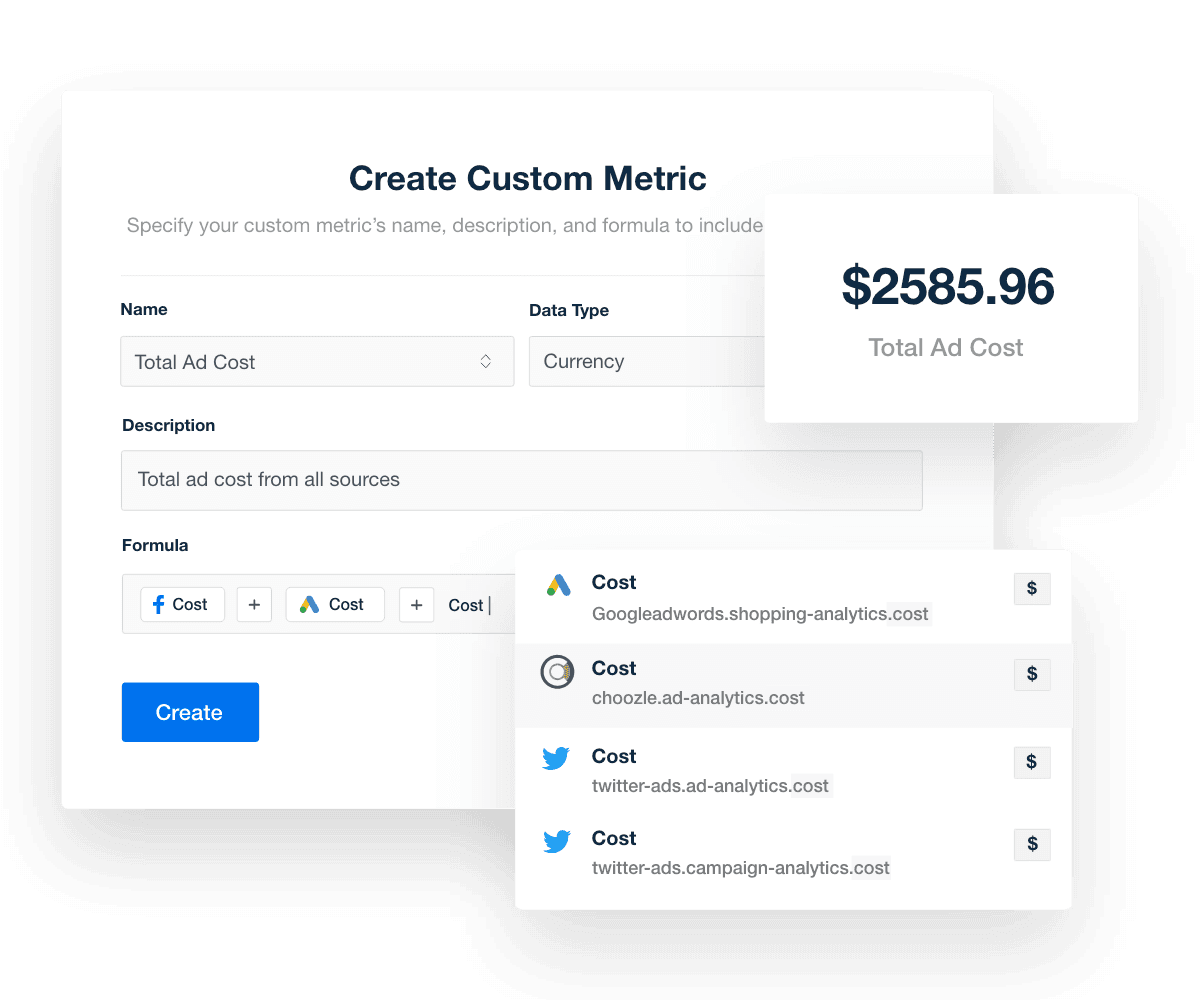
So while you can create your Custom Metrics in GA4, you can also do so straight from AgencyAnalytics and do your own data blending with data visualization and reporting tools and analytics dashboards with specific data insights and action items for different stakeholders.
Conclusion and Next Steps
Creating Custom Metrics in Google Analytics 4 is easy once you get the hang of it, and your clients will definitely appreciate the deeper analysis, insights, and reporting that result from using them. Just make sure you log or register your event parameters before you proceed with setting up your metrics.
Using Custom Metrics will also make your client reporting more effective with data visualizations, better data organization, and increased efficiency. But using a platform like AgencyAnalytics will make reporting even easier with its seamless integration, comprehensive reporting, and customizable Google Analytics dashboards that update your client’s data in real-time.
Overall, creating custom GA4 metrics can be a powerful way for agencies to provide more value to their clients by tailoring their analytics to specific business needs.
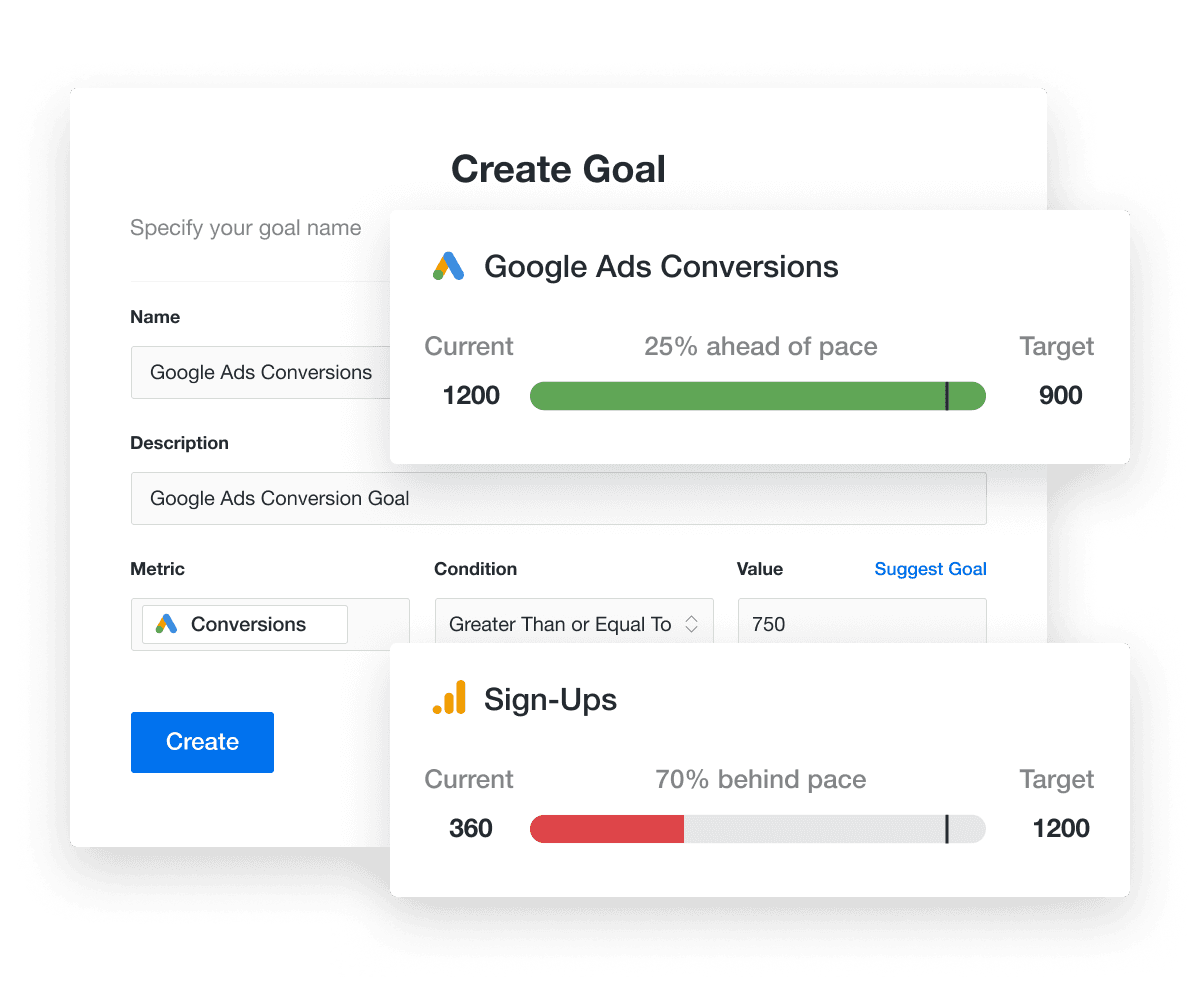
Bake goal-tracking into your agency's day-to-day! Accurately report your progress to your clients and show the impact you're making on their bottom line. Try AgencyAnalytics free for 14 days!

Written by
Michael is a Vancouver-based writer with over a decades’ experience in digital marketing. He specializes in distilling complex topics into relatable and engaging content.
Read more posts by Michael OkadaSee how 7000+ marketing agencies help clients win
Free 14-day trial. No credit card required.